Facebook is one of the famous social media platforms that connect people globally. However, to use this famous social networking site, the user should be mature enough to use it ethically. If you think that your children are not ready to use Facebook, you can block this site on their iPhone, iPad and Mac devices.
In this article, we will shed light on multiple ways to block Facebook on Chrome in a detailed manner. By restricting Facebook on Chrome, your kids won’t be able to access this platform without your knowledge.
Part 1: Use Parental Control
Part 2: Use Chrome Extension
Part 3: Use Screen Time for macOS
Part 4: Use Screen Time for iOS
Part 1: Use Parental Control
mSpy is a powerful tool that ensures efficient parental control due to its multiple features. If you want to protect your kids from adult websites, this app acts as a website blocker through which you can block any platform like Facebook permanently. Moreover, it can be used to monitor your child’s activities on their iPhones/iPads without making them aware. For instance, you can read their live chats and messages and can even listen to their real-time calls.
One of the best features of mSpy is that it protects your personal information and data in a secured environment. It works confidentially and offers excellent customer support to listen and solve your queries. Along with that, it provides advanced options such as the website blocker and phone monitoring feature at reasonable pricing plans.
How to Block Facebook on iPhone/iPad Using mSpy?
Step 1: Create mSpy Account
Make your account and provide your email address. Buy any preferred subscription plan and then choose the target’s iPhone/iPad.
Step 2: Add the iCloud Details
Provide the authentic iCloud details of the targeted iPhone/iPad device. Type the device’s name and then click on the “Proceed” button.
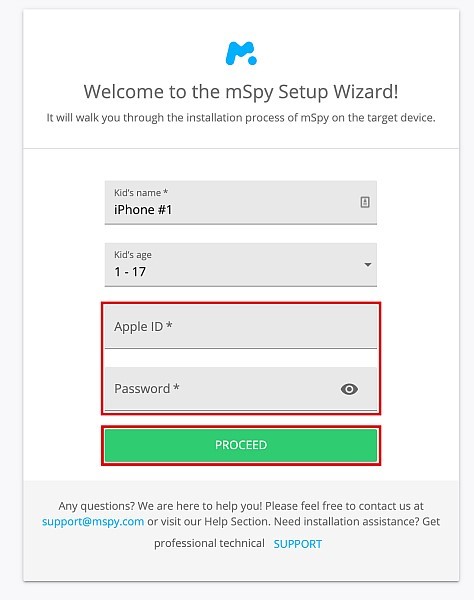
Step 3: Enter the Verification Code
Clear the two-factor authentication by sending a code to the targeted device. To do so, tap on “Send Code.” Once you have received the code on the targeted phone, enter it on mSpy wizard. Click on “OK” to continue.
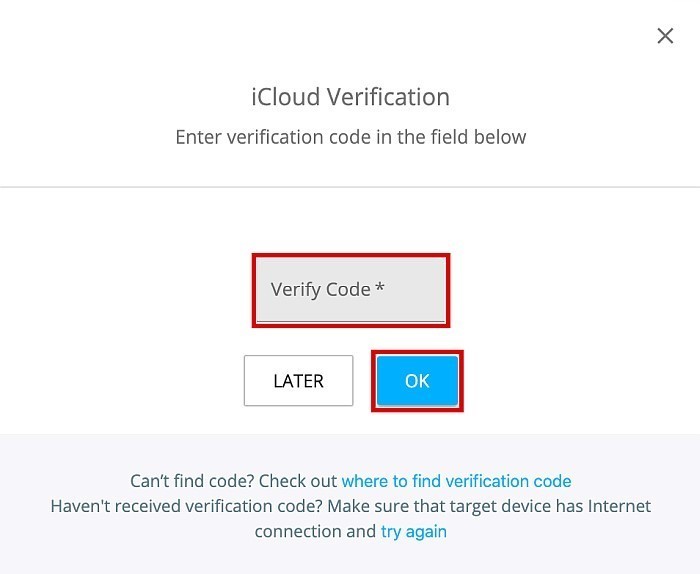
Step 4: Block the Facebook URL
Click on the “Select” button to ensure that your targeted device is linked with iCloud. Now you can open the mSpy app on any browser to access its “Control Panel.” Now, scroll down to find the “Block Websites” feature. Tap on this feature and add the Facebook URL to permanently block it on the target iPhone/iPad.
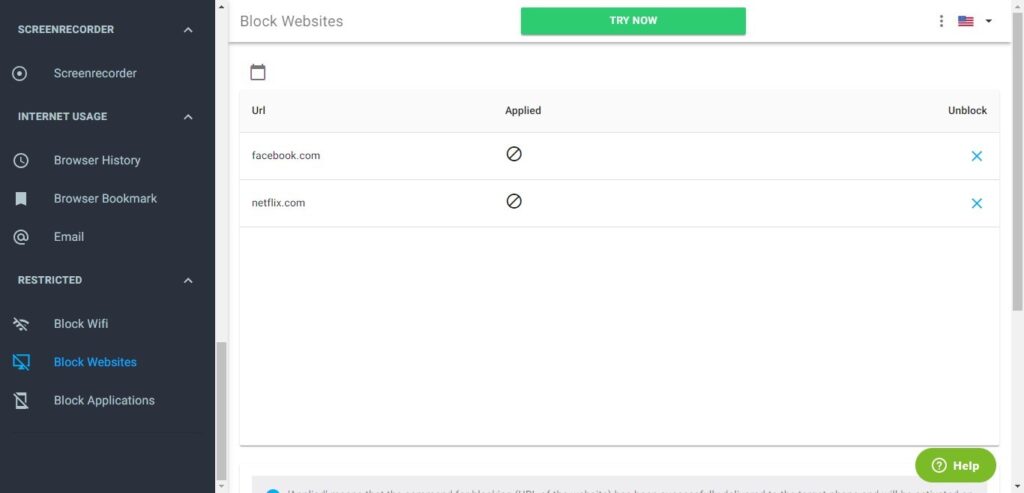
Part 2: Use Chrome Extension
Chrome extensions can also help you in blocking certain websites from MacBook. One such example of a Chrome extension is BlockSite, which helps people restrict unwanted websites. This Chrome extension can easily block websites like Facebook to make sure that the users stay focused while surfing the internet.
It also includes more helpful features such as focus mode, scheduling, time management, password protection, and a customized block page. By adding this chrome extension to your web browser, you can instantly block any website with a single click. To use BlockSite, read the following steps:
Step 1: Open your Chrome Store and access the chrome extension of BlockSite. Click on the “Add to Chrome” button and then click on “Add Extension” on the pop-up window to confirm the process.
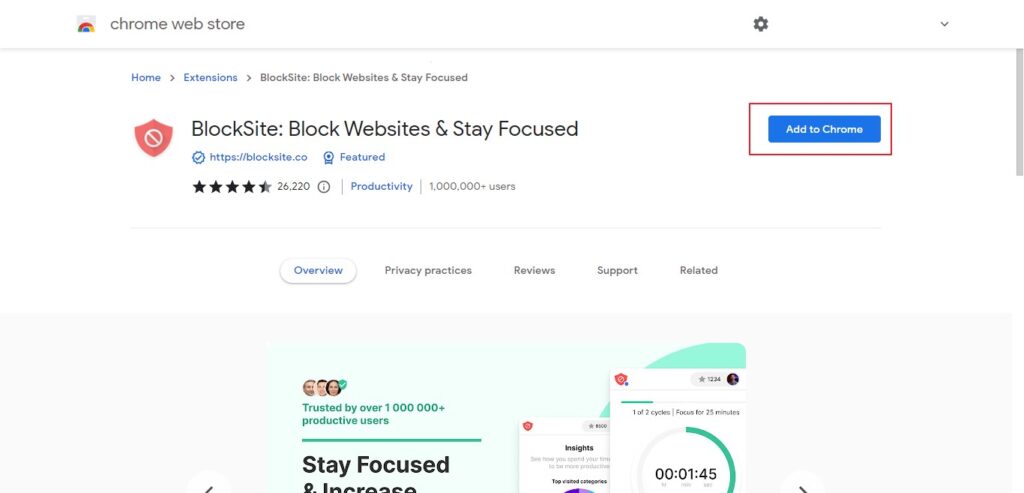
Step 2: Now, access the Facebook website and tap on the extension icon from the Chrome toolbar. Now, tap on the “Block this site” button to permanently block Facebook on Chrome.
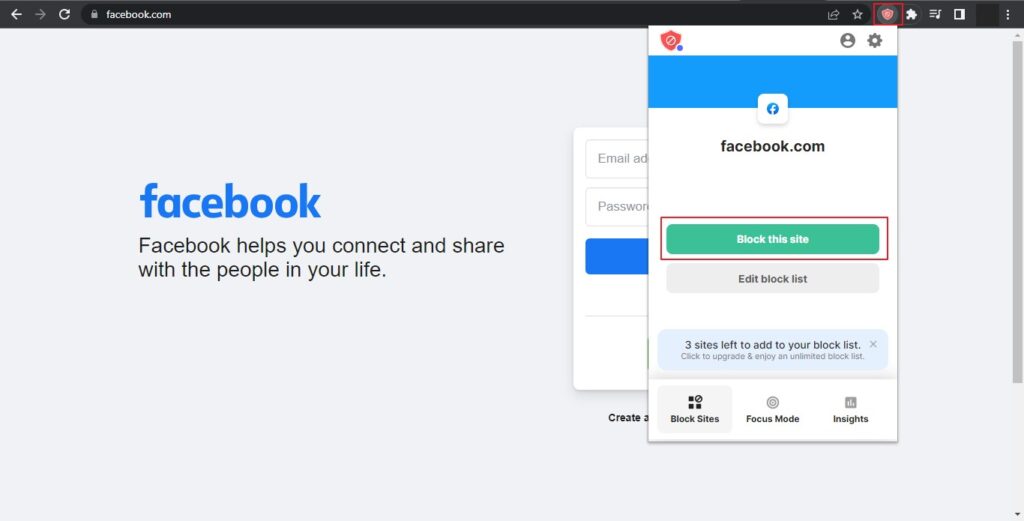
Part 3: Use Screen Time for macOS
macOS ensures that the users who are under age don’t get involved in unethical activities. That’s why they offer several options through which parents can block particular websites that they find harmful to the mental health of the children. On your MacBook, you can easily block Facebook on Chrome using the Screen Time option. To do so, you just need to navigate to the Screen Time option on your MacBook to block the websites easily.
Step 1: Open the “System Preferences” on your MacBook, which will open a new window on your screen. Now click on the “Screen Time” option from this window to proceed.
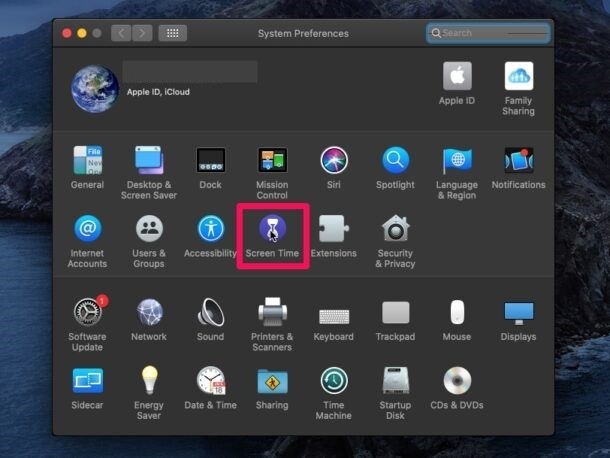
Step 2: You have to select the “Content and Privacy” option available on the left side. Enable the option “Content and Privacy Restrictions” by clicking on the “Turn On” button to access all the settings.
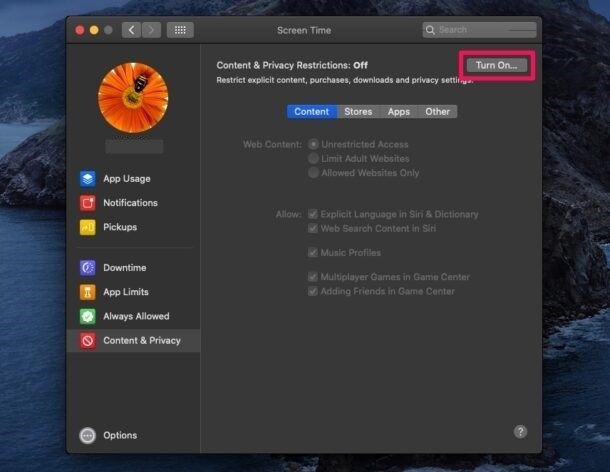
Step 3: Click on “Limit Adult Websites” from the options to restrict any harmful websites on MacBook. Then, tap on the “Customize” option to add the link to a website that you want to block. In the section called “Restriction,” tap on the “+” icon and then add the URL of Facebook. Click on “OK” to block the Facebook page quickly.
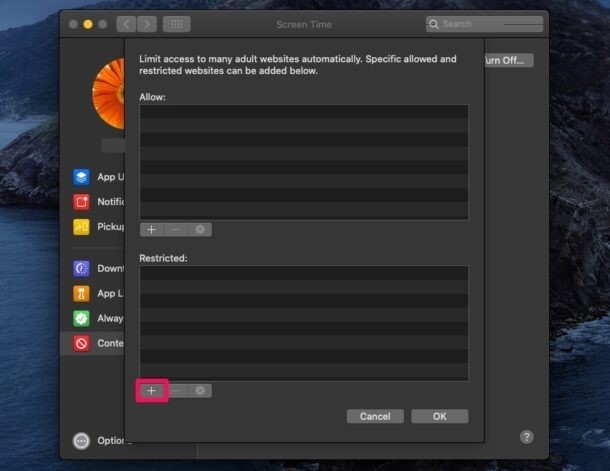
Part 4: Use Screen Time for iOS
Do you want to block the Facebook page on Chrome on iPhone/iPad? iOS devices give multiple options to take parental control measures for the protection of kids. Thus, you can adjust the settings on your iPhone/iPad to limit adult websites or to block social networking sites like Facebook quickly.
You can use the Screen Time option available on iPhone/iPad devices to block the Facebook page on the device easily by following these steps:
Step 1: Open the “Settings” app on your phone and scroll down until you locate the option “Screen Time.” Click on this option to proceed.
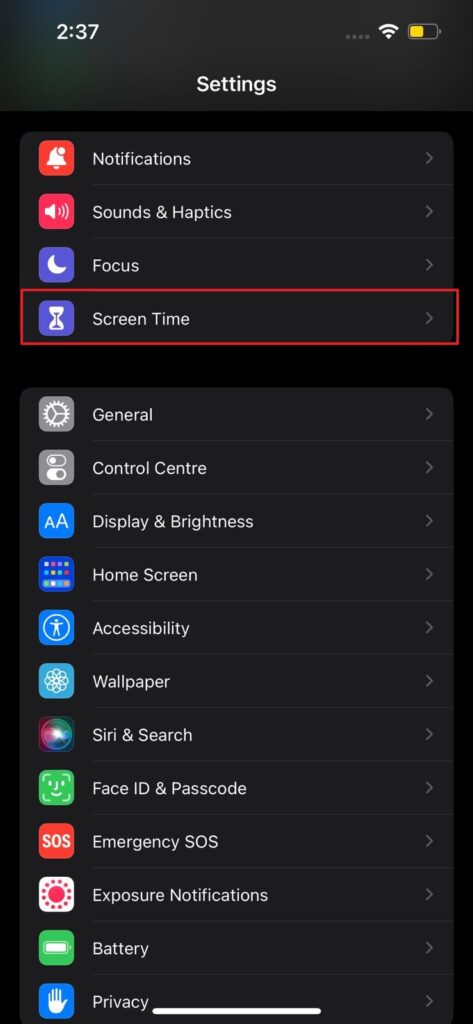
Step 2: On the new menu, click on “Content and Privacy Restrictions” and then turn on its toggle. Once done, click on “Content Restrictions.”
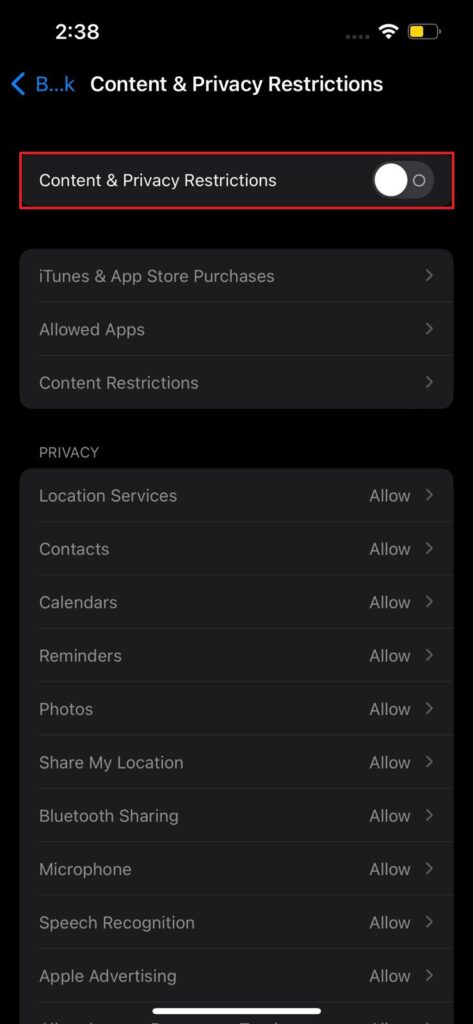
Step 3: Now click on “Web Content” and then tap on the option “Limit Adult Websites.” Here, you can add the URL of Facebook on the “Add Website” option present in the “Never Allow” section to block this page on your iPhone.
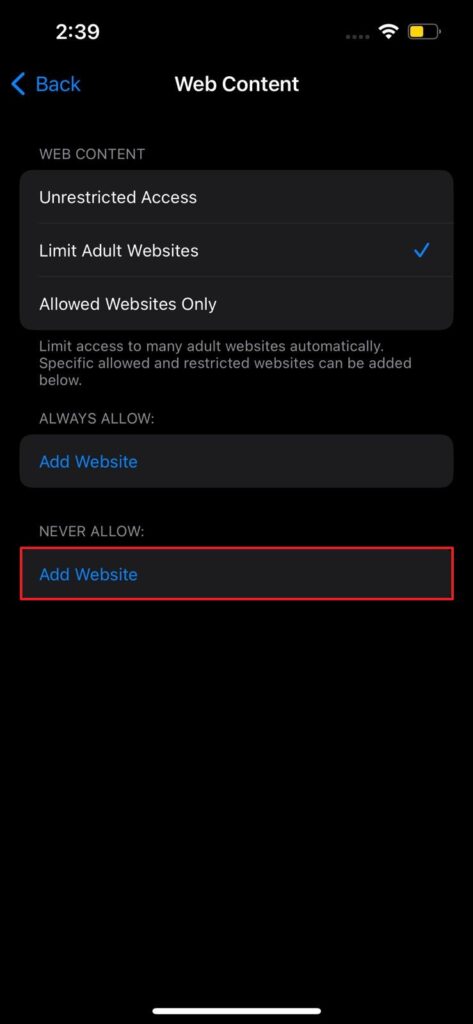
Conclusion
Do you feel that your child is not ready to use Facebook? If yes, then read this article to get multiple ways on how to block Facebook on Chrome without involving any complicated steps. By blocking the Facebook page on your kids’ Mac or iPhone/iPad device, you can prevent your kids from accessing this platform that may get them involved in unhealthy activities.





