Notepad, the trusty text editor in Windows, has been a go-to tool for many users over the years. Whether you’re quickly jotting down notes, editing configuration files, or working on simple text-based projects, Notepad remains a reliable and accessible application. However, one common question that arises is where Notepad files are saved on Windows 11 systems. Understanding the default file location can help you quickly locate and manage your Notepad documents.
Notepad, a basic text editing tool included in Windows devices, saves files with a “.txt” tag. Newer versions of Notepad have enhanced features making it essential for both novice and professional users. Users often face accidental data loss or human errors when using Notepad files on their PCs. Fortunately, Windows 11 offers various ways to recover lost Notepad files, from using third-party software to built-in backup options.
Understanding Notepad Files
What are Notepad Files?
Notepad files are simple text documents created using the Notepad application on Windows operating systems. These files typically have the “.txt” file extension and are used to store plain text data without any formatting. Notepad is a basic text editor that allows users to create, edit, and save straightforward text files for a variety of purposes, such as note-taking, code editing, and more.
Notepad files are basic and minimalistic, offering a simple interface for writing and editing text. Unlike more advanced text editors, Notepad lacks features like syntax highlighting, code folding, and macros. However, it remains a go-to tool for quick text-based tasks, as it is lightweight, easy to use, and universally available on Windows systems.
One of the key characteristics of Notepad files is their ability to be opened and edited across various devices and platforms. Since they contain only plain text, Notepad files can be easily shared, transferred, and accessed without compatibility issues. This makes them a versatile choice for tasks such as note-taking, saving configuration settings, and writing simple scripts or code snippets.
While Notepad may not be the most feature-rich text editor, it continues to be a valuable tool for users who require a basic, no-frills solution for their text-based needs. Its simplicity and ubiquity on Windows systems make it a reliable choice for quick text editing tasks and for maintaining compatibility across different environments.
| Notepad File Characteristics | Description |
|---|---|
| File Extension | “.txt” |
| File Format | Plain Text |
| Supported Encodings | ANSI, UCS-2, UTF-16, UTF-8 |
| File Size Limit | Approximately 1 GB |
| Editing Features | Basic text editing (copy, paste, undo, redo) |
| Formatting Options | Limited (bold, italic, underline) |
| Notepad Application | Included in Windows Operating Systems |
Recovering Unsaved Notepad Files on Windows 11
Losing an unsaved Notepad file can be a frustrating experience, but there are ways to recover your work. Unlike word processors like Microsoft Word, the Notepad app in Windows 11 does not offer an autosave or backup feature. However, the contents of your Notepad file are temporarily stored in the computer’s memory, even if you haven’t saved the file.
To recover an unsaved Notepad file on Windows 11, you can try the following steps:
- Locate the temporary files folder: The unsaved Notepad file may be stored in the
%AppData%\Roamingfolder. This is where Windows 11 temporarily stores unsaved files. - Search for the file: Use the search function in Windows 11 to look for files with the
.txtextension in the%AppData%\Roamingfolder. The unsaved Notepad file may be listed here, and you can attempt to open it. - Use a recovery tool: If you can’t find the file in the temporary files folder, you can try using a data recovery tool like EaseUS Data Recovery Wizard. This software boasts a 99.7% file recovery rate and supports various file formats, including Notepad files.
Keep in mind that the longer you wait to recover the unsaved Notepad file, the higher the chance that the temporary file will be overwritten or deleted. If you encounter any issues with the recovery process, it’s advisable to seek the assistance of a professional data recovery service.
| Software | Recovery Rate | Supported Platforms |
|---|---|---|
| EaseUS Data Recovery Wizard | 99.7% | Windows, Mac |
| iBeesoft Data Recovery | 98.5% | Windows, Mac |
| Glarysoft File Recovery | 97.2% | Windows |
By following these steps, you can increase your chances of recovering an unsaved Notepad file on your Windows 11 computer. Remember to act quickly and use reliable recovery tools to maximize the chances of successful data retrieval.
where are my notepad files saved windows 11
Locating the Notepad File Storage Location
If you’re wondering where your Notepad files are saved on your Windows 11 computer, the default location is typically in the C:\Users\Username\AppData\Roaming folder. This is where Notepad, the built-in text editor in Windows, stores your saved files by default.
To access this location, open the File Explorer application, select your system drive (usually C:) by double-clicking it, then navigate to the Users folder. Expand the folder with your username, and then look for the AppData subdirectory. Inside AppData, you’ll find the Roaming folder, which is where your Notepad files are typically stored.
If you’re having trouble locating the AppData folder, it may be hidden by default. To make it visible, go to the View tab in File Explorer, select Options, and then choose Show hidden files, folders, and drives under the Hidden files and folders section.
Once you’ve navigated to the C:\Users\Username\AppData\Roaming folder, you can search for the specific Notepad file you’re looking for by typing the filename in the search box located in the top right corner of the File Explorer window.
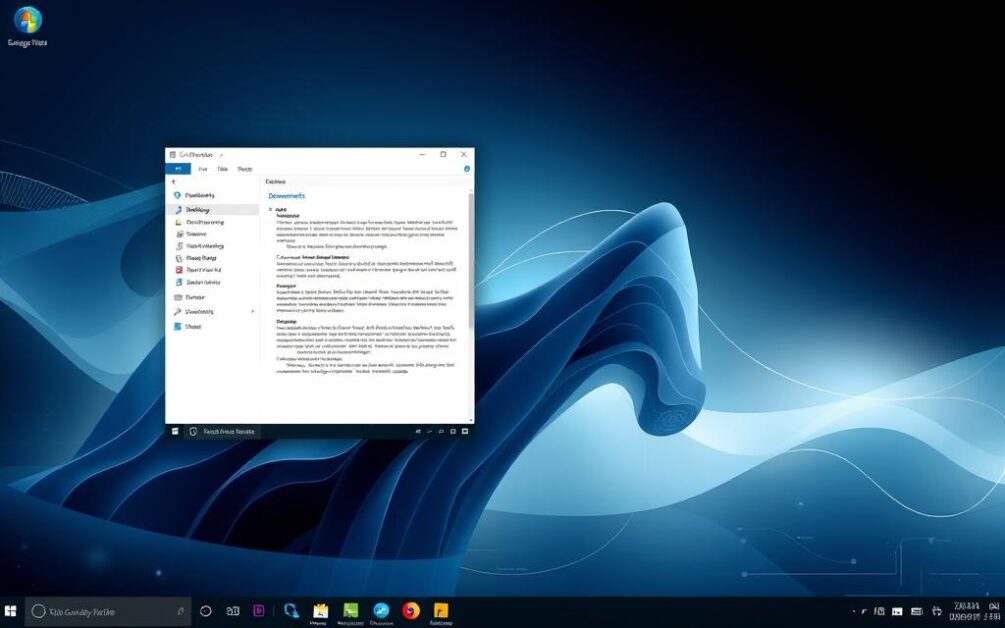
By understanding where Notepad files are saved on your Windows 11 system, you’ll be able to easily locate and access your saved text documents when you need them.
Recovering Deleted Notepad Files
If your precious Notepad files have been accidentally deleted, don’t fret. Recovering deleted notepad files on Windows 11 is a straightforward process, thanks to reliable data recovery tools. These powerful utilities can effectively restore deleted notepad files and recover permanently deleted notepad files from your Windows 11 device.
Data Recovery Tool for Deleted Notepad Files
One of the best options for recovering deleted notepad files on Windows 11 is EaseUS Data Recovery Wizard. This top-rated data recovery software boasts an impressive 99.7% recovery rate for various file types, including Notepad documents. With its user-friendly interface and advanced scanning algorithms, EaseUS Data Recovery Wizard can quickly locate and retrieve your lost Notepad files, even if they were permanently deleted.
EaseUS Data Recovery Wizard supports a wide range of devices, from internal hard drives and solid-state drives to external storage media like USB drives and SD cards. The software can recover more than 1,000 different file types, ensuring you can retrieve your Notepad files along with any other important documents, photos, or videos. With a Trustpilot rating of 4.8, EaseUS Data Recovery Wizard is a reliable and trusted choice for notepad file recovery software Windows 11.
Another robust option for recovering deleted notepad files on Windows 11 is Glarysoft File Recovery. This versatile tool offers both quick scan and deep scan capabilities, allowing you to quickly locate recently deleted Notepad files or perform a more thorough search for older, permanently deleted ones. Glarysoft File Recovery supports a vast array of file types, ensuring you can recover not just your Notepad documents but also other important data.
While Microsoft’s native Windows File Recovery tool can also be used to recover permanently deleted notepad files, it operates through command lines, which may be less intuitive for non-tech-savvy users. For a more user-friendly experience, consider the third-party solutions mentioned above, like EaseUS Data Recovery Wizard or Glarysoft File Recovery.
Protecting Your Notepad Files
In the digital age, it’s crucial to take proactive steps to safeguard your valuable Notepad files from accidental loss or deletion. By implementing a few simple strategies, you can protect your notepad files and prevent losing notepad files on your Windows 11 system.
First and foremost, it is highly recommended that you manually save your Notepad files every few minutes by pressing the Ctrl+S keys. This will ensure that your essential data is protected, even in the event of an unexpected system crash or power outage. Additionally, you can explore Notepad AutoSave programs that can automatically store your Notepad’s contents at regular intervals, providing an extra layer of protection against accidentally closed notepad without saving.
To further backup notepad files windows 11, consider utilizing cloud storage services or external hard drives to create regular backups of your Notepad files. This will safeguard your data in case of a local system failure or accidental deletion, allowing you to easily retrieve your files when needed.
| Backup Solution | Compatibility | Recovery Rate | Trustpilot Rating |
|---|---|---|---|
| EaseUS Data Recovery Wizard | Windows 11/10/7 | 99.7% | 4.8 |
| EaseUS MobiSaver for Android | Android Devices | Successful Recovery | 4.8 |
| EaseUS MobiSaver for iOS | iOS Devices | Efficient Retrieval | 4.8 |
By implementing these strategies, you can effectively protect your notepad files, prevent losing notepad files, and ensure your valuable data is safe and accessible when you need it most.
Conclusion
In summary, the humble Notepad application on Windows 11 may seem like a basic text editor, but it plays a crucial role in our daily computing tasks. However, the lack of features like autosave and comprehensive backup can leave us vulnerable to losing unsaved or deleted Notepad files. Fortunately, there are several reliable methods to recover these important text documents.
By understanding the storage location of Notepad files and leveraging tools like temporary file directories, previous version restoration, and professional data recovery software like EaseUS, Windows 11 users can restore their lost Notepad files with a high success rate. The key takeaways for recovering summary of recovering notepad files windows 11 on Windows 11 include utilizing the Temp folder, OneDrive backups, and File History, as well as utilizing key takeaways notepad file recovery windows 11 dedicated recovery tools to maximize the chances of retrieving even the most elusive Notepad files.
Ultimately, the ability to safeguard and recover Notepad files is essential for maintaining productivity and ensuring the security of our valuable text-based information. By staying vigilant and employing the right recovery strategies, Windows 11 users can rest assured that their Notepad files are well-protected and easily retrievable, even in the face of unexpected data loss.





