In the digital realm where security and accessibility intersect, CAPTCHAs serve as the gatekeepers, ensuring that users across platforms are indeed human. Steam, a powerhouse in the gaming industry, is no stranger to this technology. However, users often find themselves at a standstill when the CAPTCHA system malfunctions, leaving them with the message “Steam CAPTCHA not working.” This issue not only hampers access to one’s gaming library but also raises concerns over security and the effectiveness of automated defenses against bots.
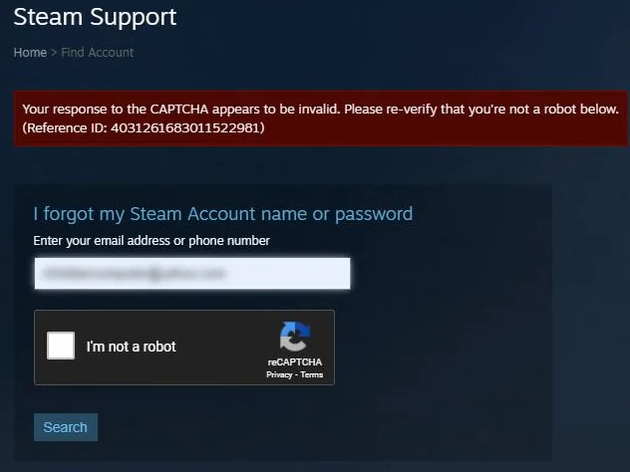
Within this article, we delve into the significance of CAPTCHA on Steam, uncover the root causes of these malfunctions, and explore viable solutions to restore seamless access. Through a detailed investigation into this common yet disruptive problem, our aim is to equip Steam users with the knowledge to navigate and rectify CAPTCHA issues, ensuring a secure and uninterrupted gaming experience.
You may also interested in:
How to Retrieve Deleted Text Messages on Android
How to know if You’ve Been Blocked on iMessage
The Importance of CAPTCHA for Security
CAPTCHA, an acronym for Completely Automated Public Turing test to tell Computers and Humans Apart, plays a pivotal role in digital security, especially on platforms as widely used as Steam. Its primary function is to differentiate between human users and automated bots, thereby preventing spam, fraudulent activities, and unauthorized access to user accounts. In the context of Steam, a platform that hosts millions of accounts with access to personal information and financial transactions, the significance of CAPTCHA cannot be overstated. It acts as the first line of defense against a myriad of cyber threats including account hacking, phishing, and the automated creation of fake accounts which can be used for nefarious purposes.
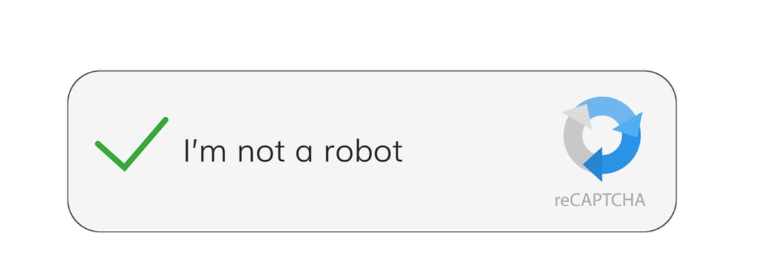
When the “Steam CAPTCHA not working” issue arises, it doesn’t just represent a temporary inconvenience for users trying to access their games or make purchases; it symbolizes a potential vulnerability in Steam’s security framework. This malfunction can leave users exposed to automated attacks, diminishing the trust placed in Steam’s capability to safeguard personal and financial data.
Understanding the critical role of CAPTCHA in maintaining the integrity and security of user accounts on Steam is essential. It underscores the need for prompt resolution and continuous improvement of this security measure to adapt to the evolving landscape of cyber threats.
Common Causes for Steam CAPTCHA Issues
Encountering a “Steam CAPTCHA not working” error can be a significant roadblock for users trying to access their Steam accounts. This section delves into the common causes behind these CAPTCHA challenges, providing insights into why users might face these obstacles. One of the primary reasons is network problems; a slow or unstable internet connection can disrupt the CAPTCHA verification process, leading to failures in loading or recognizing input correctly. Browser compatibility issues also play a critical role, as outdated or unsupported browsers may not display CAPTCHA correctly or at all.
Moreover, cookies and cache stored in the browser can interfere with the CAPTCHA functionality. Accumulated data might cause the CAPTCHA to load improperly or not load, necessitating a clearing of these elements to resolve the issue. Additionally, extensions and add-ons, particularly those designed for ad-blocking or privacy protection, can inadvertently block CAPTCHA from appearing.
Identifying and temporarily disabling such extensions can often restore CAPTCHA functionality, allowing users to proceed with their Steam login or transactions. Understanding these common causes is the first step toward troubleshooting and resolving the frustrating “Steam CAPTCHA not working” issue, ensuring a smoother, more accessible gaming experience on Steam.
Troubleshooting Steam CAPTCHA Problems
Encountering the “Steam CAPTCHA not working” issue can be frustrating, but there are several steps you can take to resolve it effectively. By following these troubleshooting strategies, you can often overcome CAPTCHA challenges and regain access to your Steam account.
Step 1. Check Your Internet Connection
Begin by assessing the stability and speed of your internet connection. A poor or unstable connection might prevent the CAPTCHA from loading correctly, so ensuring a stable internet connection is crucial.
Step 2. Update Your Browser
An outdated browser may not support the latest CAPTCHA technology used by Steam. Make sure your browser is up-to-date. If the problem persists, try switching to a different browser to eliminate compatibility issues.
Step 3. Clear Cookies and Cache
Accumulated browser data can interfere with the functioning of websites, including CAPTCHA processes. Go to your browser’s settings to clear cookies and cache, which can often instantly resolve loading issues.
Step 4. Manage Browser Extensions
Ad blockers and privacy extensions can block or interfere with CAPTCHA displays. Temporarily disable these extensions to check if this resolves the issue. If CAPTCHA functions correctly without these extensions, consider adjusting their settings or keeping them disabled while using Steam.
By methodically applying these steps, you can navigate through the “Steam CAPTCHA not working” issue, ensuring a smoother and more accessible experience on Steam. Each step addresses a common obstacle, helping to pinpoint and resolve the specific cause of your CAPTCHA troubles.
When Standard Solutions Don’t Work
If the standard troubleshooting steps fail to resolve the “Steam CAPTCHA not working” dilemma, it may be time to consider more advanced solutions. These steps are designed for users who have tried the basics but are still facing issues.
1. Changing DNS Settings
Sometimes, the problem might lie with your DNS settings. Switching to a public DNS like Google DNS or OpenDNS can help improve website loading times, including CAPTCHA functionality on Steam.
2. VPN Impacts on CAPTCHA Verification
Using a VPN can sometimes interfere with CAPTCHA verification due to IP address discrepancies. If you’re using a VPN, try disconnecting it to see if that resolves the CAPTCHA issue.
3. Contacting Steam Support
When all else fails, reaching out to Steam support can provide a solution. Detailed reports of the issue, including steps already taken to resolve it, can help Steam’s support team diagnose and troubleshoot the problem more effectively.
These advanced steps can be crucial for resolving persistent “Steam CAPTCHA not working” issues, ensuring you regain access to your Steam account and all its features.
Suggestion for Avoid Steam CAPTCHA not working
To mitigate future occurrences of the “Steam CAPTCHA not working” issue, adopting preventive measures can be highly beneficial. Regularly updating your browser ensures compatibility with the latest web technologies, including CAPTCHA systems. Engaging in this practice can significantly reduce the likelihood of encountering similar problems. Additionally, maintaining a clean browser environment by periodically clearing cookies and cache helps in avoiding data accumulation that might interfere with CAPTCHA functionality. Implementing these simple yet effective strategies can enhance your overall Steam experience, making CAPTCHA-related issues a less frequent inconvenience and ensuring smoother access to your gaming sessions.
Conclusion
Navigating through the “Steam CAPTCHA not working” issue can be challenging, yet with the right approach, it is manageable. By understanding the common causes, applying effective troubleshooting steps, and taking preventive measures, you can ensure a more seamless and secure Steam experience, free from CAPTCHA-related interruptions.





