Integrating your Visio drawings into Microsoft Word documents can greatly enhance the visual appeal and effectiveness of your projects. Whether you’re creating professional reports, presentations, or simply sharing information, embedding Visio diagrams into Word can streamline your workflow and improve overall communication. This step-by-step guide will walk you through the process of easily embedding Visio into your Word documents, ensuring a seamless visio drawings word integration experience.
When you add or copy a Visio drawing to a Word document, PowerPoint presentation, or an Excel workbook, you are embedding an editable copy of that Visio file. After it’s embedded, you may make changes to it, if needed: Just double-click the drawing. It will open in a pop-up Visio window where you can make your edits. This guide will provide step-by-step instructions on how to easily embed Visio into Word documents, enhancing your workflow and producing more visually engaging content.
Embedding Visio Drawings in Word Documents
Integrating your Visio diagrams seamlessly into Microsoft Word documents can streamline your workflows and enhance collaboration. Whether you’re creating operating manuals, ad hoc reports, or process guidelines, the ability to embed Visio drawings directly into your Word files can be a game-changer. Let’s explore the step-by-step process of copying Visio drawings to Word, PowerPoint, or Excel, as well as duplicating Visio pages within the same drawing.
Copy a Visio Drawing to Word
To embed a Visio drawing into a Word document, simply open the Visio file, ensure nothing is selected, and then on the Home tab, choose Copy or press Ctrl+C. In your Word document, position the cursor where you want the Visio drawing to appear and select Paste or press Ctrl+V. By default, the drawing will open to the first page, but you can double-click it to navigate to the desired page within the Visio application.
Copy a Visio Drawing to PowerPoint or Excel
Transferring a Visio drawing to PowerPoint or Excel follows a similar process. Open the Visio file, navigate to the page you want to display, ensure nothing is selected, and then on the Home tab, select Copy or press Ctrl+C. In your PowerPoint or Excel file, position the cursor where you want the Visio drawing to appear, and on the Home tab, choose Paste > Paste Special, then select “Microsoft Visio Drawing Object.” This will embed the Visio drawing, allowing you to double-click it to make any necessary changes within the Visio application.
Copy a Visio Page to Another Visio Drawing
You can also seamlessly copy a Visio page to another Visio drawing. Simply open the source Visio file, navigate to the page you want to copy, ensure nothing is selected, and on the Home tab, choose Copy or press Ctrl+C. Then, open the destination Visio drawing, position the cursor where you want the page to appear, and paste it using Ctrl+V or the Paste option.
“Regularly updating and sharing Word documents with embedded Visio diagrams can streamline communication and documentation processes within organizations.”
The ability to embed visio diagrams in word, visio drawings in word documents, visio drawings word integration, visio to word workflow, visio object embedding word, visio ole word, visio file insert word allows for greater flexibility and efficiency in your documentation efforts. By mastering these techniques, you can create more informative and visually engaging reports, manuals, and presentations that seamlessly combine the power of Visio diagrams and the versatility of Microsoft Word.
Exporting Visio Diagrams to Word Documents
Integrating your visio diagram into a Word document is a seamless process, thanks to the built-in export functionality. With Visio Plan 2, you can automatically transfer your diagram’s content, including shapes and metadata, directly into a Word document. To get started, ensure your diagram contains shapes with text and shape data.
Export the Visio Diagram to a Word Document
On the Process tab in Visio, locate the Export group and select Word. This will export the currently selected page of your diagram to a Word document, preserving the structure and visual elements.
Customize the Word Document
Once your visio diagram is integrated into the Word document, you can further customize the file to suit your needs. Consider updating company name, title, and author information, as well as revising the Table of Contents to ensure it accurately reflects the document’s contents. This flexibility allows you to embed visio diagrams in word seamlessly and tailor the final visio drawings word integration to your specific visio to word workflow requirements.
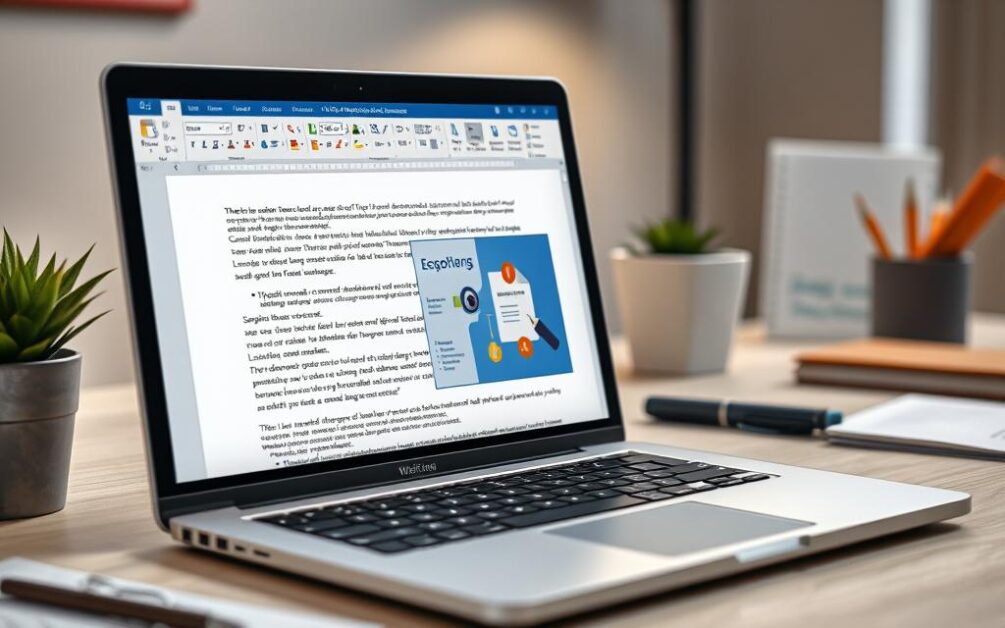
“The practice of using diagrams in text can be traced back to the 13th century, and the first recorded use of bottled water was in the 1600s.”
embed viso into word doc
Integrating Visio diagrams into your Microsoft Word documents can be a time-saving and visually captivating way to enhance your documents. There are two primary methods to achieve this seamless integration: the fast way to import Visio into Word, and the best way to insert Visio into Word as an image.
The Fast Way to Import Visio into Word
The simplest approach to embed viso into word doc is to use the copy and paste feature. Open the Visio file you want to import, copy the content (Ctrl+C), and then paste it (Ctrl+V) directly into your Word document. This quick and easy method allows you to quickly incorporate Visio diagrams into your Word files.
However, this approach may not always yield the best results, as you may encounter issues with scaling, distortion, or the appearance of a gray background. To ensure the highest quality and preserve the original layout of your Visio diagrams, consider the alternative method.
The Best Way to Insert Visio into Word as Image
For the optimal way to embed visio diagrams in word, we recommend converting the Visio file to an image format, such as JPEG or PNG, and then inserting the image into your Word document. This can be done using a tool like Cisdem Document Reader, which allows you to export Visio drawings as high-quality images.
By inserting visio drawings in word documents as images, you can maintain the original quality and layout of your Visio content, ensuring a seamless integration with your Word document. This method also provides the flexibility to handle multi-page Visio files, allowing you to selectively include the specific diagrams you need.
Whichever method you choose, incorporating Visio diagrams into your Word documents can elevate the visual appeal and clarity of your work, making it more engaging and informative for your readers.
Embedding Visio as an Object in Word
If you need to incorporate Visio diagrams or drawings into your Word documents, embedding them as objects can be a convenient solution. This approach allows you to interact with the Visio content directly within your Word file, making it easier to manage and update your documents.
To embed a Visio object in your Word document, simply navigate to the Insert tab and click on the Object button. In the resulting dialog box, switch to the “Create from File” tab, browse to the Visio file you want to embed, and select the “Link to file” option. This will insert the Visio diagram as an object within your Word document, enabling you to view, edit, and update the Visio content without leaving the Word environment.
One of the key benefits of embedding Visio objects in Word is the ability to maintain a seamless workflow. By keeping your Visio diagrams directly integrated into your Word documents, you can easily make changes to the Visio content and see the updates reflected in your Word file. This can be particularly useful when creating technical manuals, process diagrams, or any other documents that require the inclusion of Visio-based visuals.
However, it’s important to note that in order to edit the embedded Visio object, you will need to have Visio installed on the computer where the Word document is being edited. If Visio is not available, you may only be able to view the embedded object, without the ability to make any changes to it.
Overall, embedding Visio as an object in Word can be a powerful way to incorporate your Visio diagrams and drawings directly into your Word-based documents, enhancing the overall presentation and functionality of your content.
Conclusion
In this comprehensive guide, we’ve explored several methods for easily embedding Visio diagrams and drawings into Microsoft Word documents. Whether you need to copy and paste, export directly from Visio, or insert Visio as an object or image, these step-by-step instructions will help you seamlessly integrate Visio content into your Word-based workflows. By leveraging the power of Visio within Word, you can enhance your documents with visually engaging visualizations and streamline your collaborative processes.
As we’ve discussed, the Visio 2013 file format introduces new capabilities, allowing developers to work with Visio files programmatically without the need for full Visio automation. This opens up a world of possibilities for integrating Visio drawings into Word through various techniques, from simple copy-and-paste to more advanced object embedding.
Additionally, we’ve highlighted the versatility of tools like EdrawMax, which not only supports a wide range of Visio file formats but also offers a user-friendly interface for creating, editing, and exporting diagrams directly into Word documents. By leveraging these cross-platform solutions, you can ensure seamless Visio to Word integration, even for users without access to the full Visio application.





