In today’s digital world, where YouTube has become a ubiquitous platform for entertainment, education, and information, it’s no surprise that managing screen time and controlling access to this popular video-sharing website can be a challenge. Whether you’re a parent seeking to create a safer online environment for your children, a professional aiming to boost productivity, or simply someone looking to minimize distractions, this comprehensive guide will teach you how to effectively disable YouTube on Google Chrome.
The methods outlined in this article will cover a range of solutions, from blocking YouTube at the device level and browser level to network-wide restrictions using your home router. You’ll learn how to leverage built-in Chrome features, browser extensions, and even your home network settings to restrict access to YouTube, either permanently or during specific time periods. By the end of this guide, you’ll have the knowledge and tools to take control of your Chrome browsing experience and create a more focused, productive, and secure online environment.
Block YouTube on Chrome Without Extensions
In today’s digital landscape, where YouTube dominates as the primary video-sharing platform, it’s not uncommon for users to seek ways to restrict or completely disable access to the site. Whether it’s for productivity reasons, content control, or simply to reduce distractions, there are several effective methods to block YouTube on the Chrome browser without relying on third-party extensions.
Using the Windows Hosts File
One of the most efficient ways to block YouTube on Chrome without extensions on a Windows PC is by editing the system’s hosts file. This file allows you to redirect website URLs to a different IP address, effectively blocking access to those sites. The process involves opening the hosts file as an administrator, navigating to the appropriate section, and adding entries to block youtube.com, www.youtube.com, and m.youtube.com. Once saved and the DNS cache is flushed, YouTube will be inaccessible through any browser on that Windows device.
Using Parental Controls on Mac
For Mac users, the built-in Screen Time feature can be leveraged to block YouTube and other websites on the Chrome browser. First, enable Screen Time and create a passcode. Then, navigate to the Content & Privacy Restrictions section, select Limit Adult Websites, and customize the settings to add youtube.com, www.youtube.com, and m.youtube.com to the blocked list. This comprehensive approach will prevent access to YouTube through the Chrome browser or any other web browser on your Mac.
| Method | Windows | Mac |
|---|---|---|
| Block YouTube without Extensions | Modify Hosts File | Use Screen Time Parental Controls |
“Over 500 hours of content are uploaded to YouTube every minute, indicating the vast amount of video content being added continuously.”
Block YouTube on Chrome With Extensions
Navigating through the vast expanse of the internet can be a daunting task, especially when it comes to managing our children’s online activities. One area of concern is the ubiquitous presence of YouTube, which has become a dominant force in the digital landscape. With over 1 billion hours of videos watched globally every day, the need for effective solutions to restrict YouTube access on Chrome has become increasingly paramount.
Fortunately, Chrome extensions offer a convenient way to block YouTube on Chrome and disable YouTube access. One such extension, “Block Site,” has received a stellar rating of 4.3 out of 5 based on 26 ratings, and has attracted over 10,000 users. This powerful tool allows you to easily add specific websites, including YouTube, to a block list, effectively restricting access to these platforms.
The process of using Chrome extensions to disable YouTube is straightforward. After installing the extension from the Chrome Web Store, you can access the extension settings and input the YouTube URLs you wish to block. This granular control over restricting YouTube access on Chrome empowers parents and individuals to tailor the browsing experience to their specific needs.
While extensions offer a convenient solution, it’s important to note that they only work on the device and browser where they are installed. For a more comprehensive approach to blocking YouTube on Chrome, additional measures may be necessary, such as utilizing parental controls or exploring advanced blocking methods.
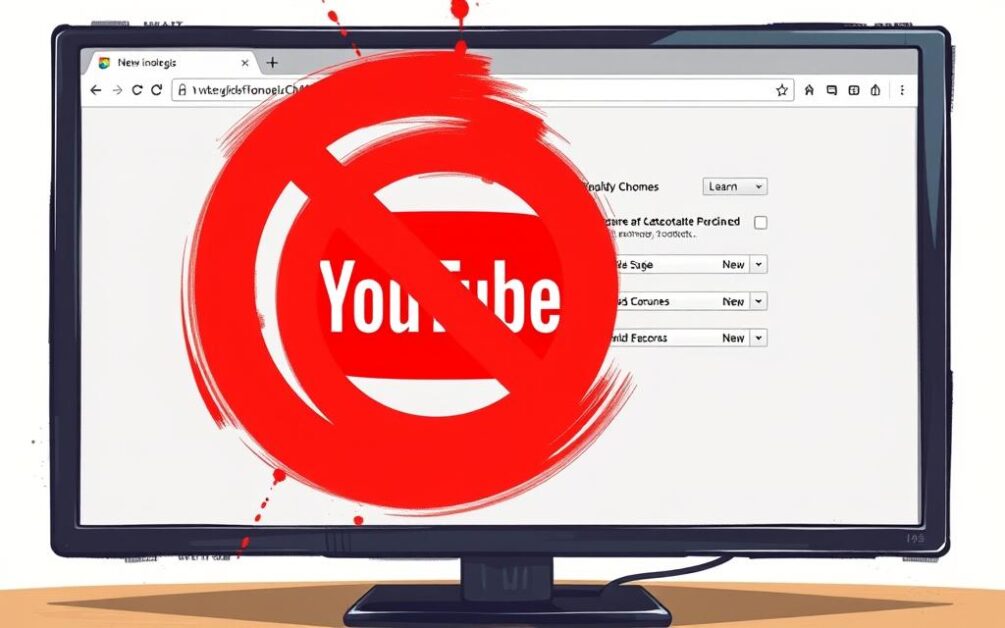
“Over 5 billion videos are viewed on YouTube daily, with 300 hours of video uploaded every minute. The use of YouTube among young children has increased, with the amount of time spent watching online videos per day doubling.”
As the digital landscape continues to evolve, the need for effective tools to manage online content and protect children from inappropriate or excessive exposure becomes increasingly crucial. By leveraging Chrome extensions and exploring various blocking methods, individuals can take control of their online experience and ensure a safer, more productive browsing environment.
How to Disable YouTube on Chrome
Using Parental Controls on Mobile Devices
For parents and guardians looking to restrict access to YouTube on mobile devices, the built-in parental control features can be a valuable tool. On Android devices, the Cisdem AppCrypt app allows you to block YouTube and other websites, as well as set scheduling for when the blocking is active. On iOS devices like the iPhone and iPad, the Screen Time feature in the Settings app can be used to restrict access to the YouTube app and website. By enabling Content & Privacy Restrictions and adding YouTube’s URLs to the “Never Allow” list, you can effectively prevent access to YouTube through the Chrome browser or any other web browser on your mobile device.
- Download and install the Cisdem AppCrypt app
- Add YouTube to the “Blocked Apps” list
- Set scheduling for when the blocking is active
- Go to Settings > Screen Time
- Enable Content & Privacy Restrictions
- Add YouTube’s URLs to the “Never Allow” list
| Device | Parental Control Method | Steps to Block YouTube |
|---|---|---|
| Android | Cisdem AppCrypt | |
| iPhone/iPad | Screen Time |
By utilizing the built-in parental control features on your mobile devices, you can effectively block YouTube on Chrome for Android, restrict YouTube access on Chromebook, and disable YouTube on Chrome for iPhone and iPad. This ensures a safer and more controlled online experience for your children.
Advanced Blocking Methods
For a more comprehensive solution to blocking YouTube on Chrome, you can leverage the powerful features of your home router. Many modern routers come equipped with robust parental control and website blocking options that allow you to restrict access to specific domains across your entire home network.
By accessing your router’s administration interface and navigating to the parental control or website blocking section, you can easily add youtube.com, www.youtube.com, and m.youtube.com to the list of blocked websites. This ensures that YouTube becomes inaccessible on all devices connected to your home network, including desktops, laptops, tablets, and smartphones.
This method offers a centralized and network-wide approach to how to completely block youtube on chrome, making it an ideal choice for households with multiple devices or users who need to use router to restrict youtube access on chrome. The added benefit of router-level blocking is that it applies the restrictions regardless of the device or web browser being used, providing a truly comprehensive solution to disable youtube on chrome.
| Method | Advantages | Disadvantages |
|---|---|---|
| Router-level blocking |
|
|
By leveraging the advanced website blocking capabilities of your home router, you can how to completely block youtube on chrome, ensuring a comprehensive solutions to disable youtube on chrome across your entire network. This method offers a centralized and effective approach to regaining control over online activities and fostering a healthier digital environment for all users.
Conclusion
In this comprehensive guide, we’ve explored a variety of effective methods to disable YouTube access on the Chrome browser. Whether your goal is to enhance productivity, protect your children from inappropriate content, or simply reduce distractions, the techniques outlined here can help you take control of your YouTube usage.
From utilizing built-in device features like parental controls and screen time management, to leveraging browser extensions and network-wide solutions, you can tailor the level of YouTube restriction to suit your specific needs. By combining these approaches, you can ensure consistent and reliable blocking across all your devices and networks.
Remember, the most effective strategy may involve a combination of these methods, as each one offers unique benefits and capabilities. By taking the time to explore and implement the solutions that work best for your situation, you can regain your focus, maintain a healthy digital balance, and enjoy a more productive and distraction-free browsing experience on Chrome.





