Do you want to prevent your child from accessing explicit websites? Many times, our children unknowingly access adult websites or web pages that can make them involved in unethical activities. It can harm their brain, psychology, and personality at an early age.
If you want to protect your child from such adult websites, you can block them by reading instructions from this article. By reading this article, you can learn how to block a webpage on PC and mobile devices for the safety of your children.
Part 1: How to Block a Page on Windows
Part 2: How to Block a Page with Screen Time on Mac
Part 3: How to Block a Page on Mobile with Third Party App
Part 1: How to Block a Page on Windows
For Windows users, you can easily block specific websites by changing certain settings. Read the following instructions on how to block a webpage on Windows easily:
Step 1: Navigate to the “Start Menu” of your windows and click on “Windows Accessories.” From there, right-click on “Notepad” and choose the option “More.” Now click on the “Run as administrator” option.
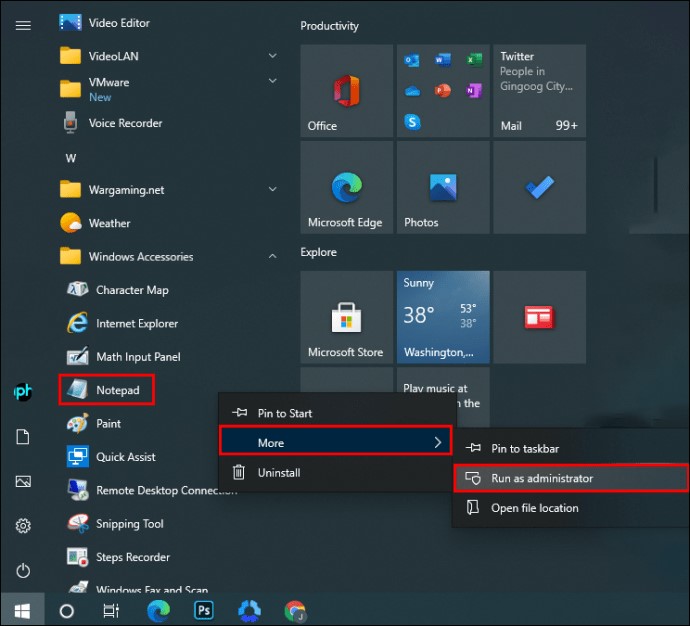
Step 2: Once your Notepad appears on the screen, go to its toolbar and click on the “File” button. Tap on “Open” from the displayed drop-down menu.
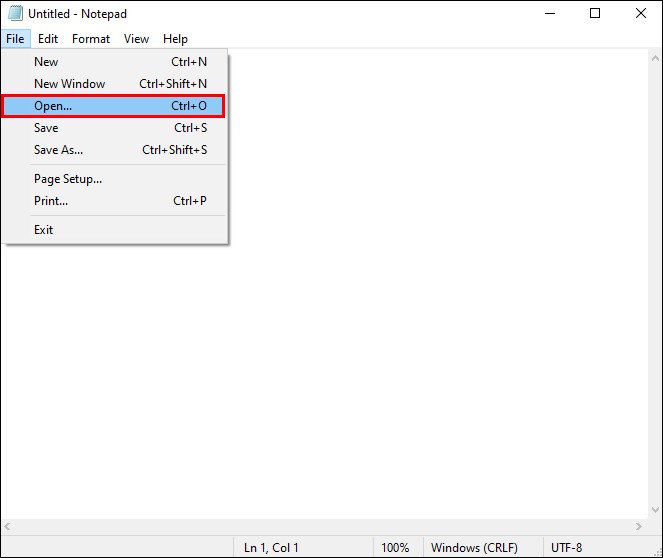
Step 3: Navigate to the location “C:\\Windows\System32\Drivers\etc”. Choose the “All Files” option for the files that will display on the screen, and then click to open the “Host” file.
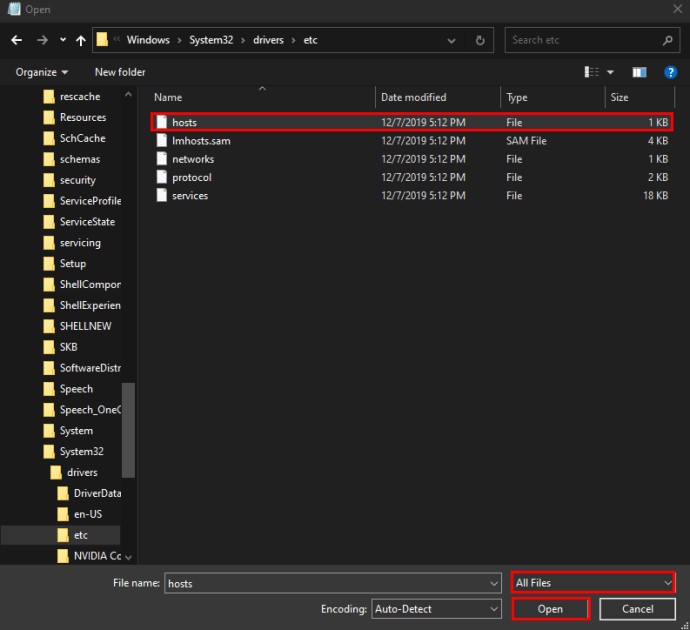
Step 4: Now scroll down until you find the last line. Click on the last line and then enter the URL of the webpage you want to block permanently. Now head to the “File” button and click on the “Save” option. Make sure you have complete permission to access the host file. Once done, restart the PC to ensure that the particular webpage is blocked.
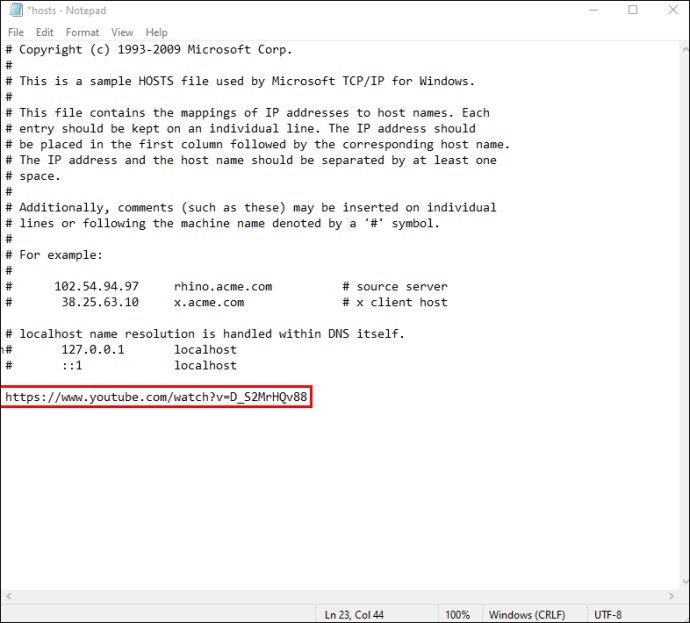
Part 2: How to Block a Page with Screen Time on Mac
Mac users can also block specific web pages by utilizing the option of Screen Time. Before starting, make sure that your Mac is running on the latest software version.
Step 1: On your MacBook, navigate to the “System Preferences” that will display a new window on your screen. Next, click on the “Screen Time” option to continue.
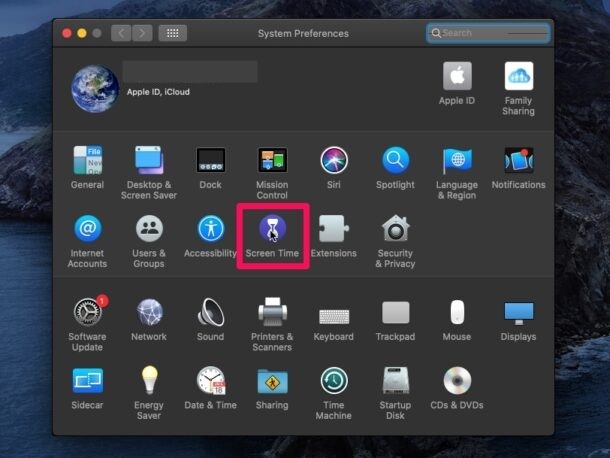
Step 2: Now select the option “Content and Privacy” displayed on the left section. Activate the option of Content and Privacy Restrictions to proceed. For that, tap on “Turn On” to open all the settings.
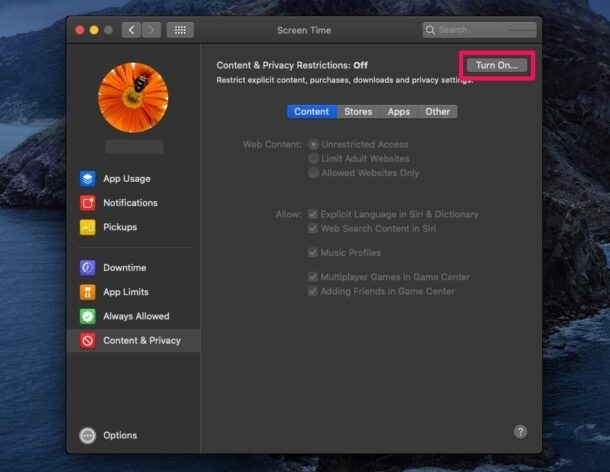
Step 3: From the settings, select “Limit Adult Websites” to restrict the adult websites on Apple’s database. If you want to add any social networking website, you can click on the “Customize” option.
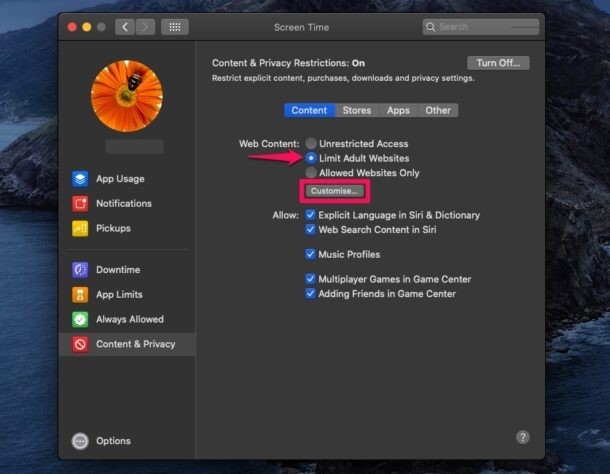
Step 4: In the section of “Restricted,” click on the “+” icon to enter the URL of the website that you want to block. Press the “OK” button to block the entered website permanently. Moreover, you can add multiple websites by clicking on the plus icon to bock them on Mac. Following this, click on “Ok” to save all the changes.
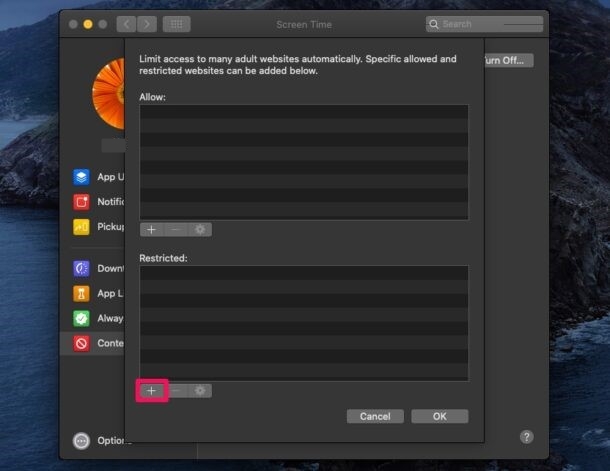
Part 3: How to Block a Page on Mobile with Third Party App
Do you want to block websites on your mobile devices? For this, try the powerful app called mSpy that can permanently block all the explicit and adult websites from your mobile phones. It not only helps in blocking adult web pages but also acts as monitoring software for children. Through mSpy, you can trace the location of your kids accurately without making them alert. This app goes compatible with iOS and Android devices, so every user can access this app without any restrictions.
Moreover, you can monitor someone’s mobile device from this app, such as reading their text messages, accessing the media files, and checking their online activities on social media platforms like Facebook, Instagram, and Snapchat. You can listen to real-time calls from the targeted device and can also record their conversations. Also, you can check the browsing history of your kid’s phone and can clearly see the web pages they have visited. Hence, it’s a complete software that helps in monitoring and in blocking adult webpages on mobile devices.
How to Use mSpy?
For iPhone Users
Step 1: Go to the website of mSpy and tap on the “Try New” button. Create a mSpy account by providing your email address. Following this, choose the targeted phone and buy a subscription plan to use this app easily.
Step 2: Give the details of iCloud of your targeted device. You can add the phone’s name along with the kid’s age. After that, click on the “Proceed” button to proceed.
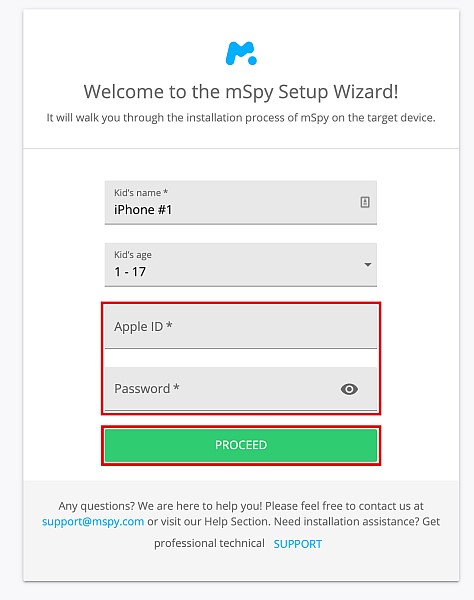
\Step 3: To clear two-factor authentication, click on the “Send Code” button. Now add the code received on the targeted phone on mSpy wizard and press “Ok” for confirmation.
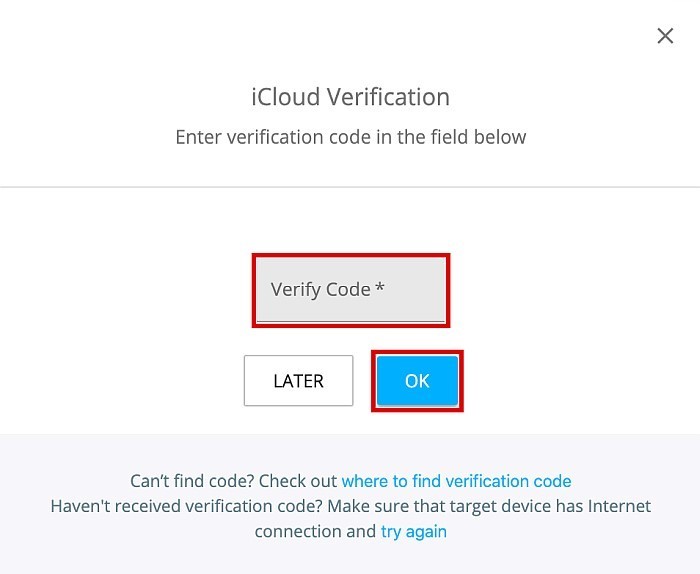
Step 4: Now verify that your targeted device is attached to iCloud by tapping on the “Select” button. In this way, you can use the mSpy app. Once done, access the Control Panel of the mSpy app to continue with the process. Access the “Block Websites” feature from the left panel and add your website to block on the target iPhone.
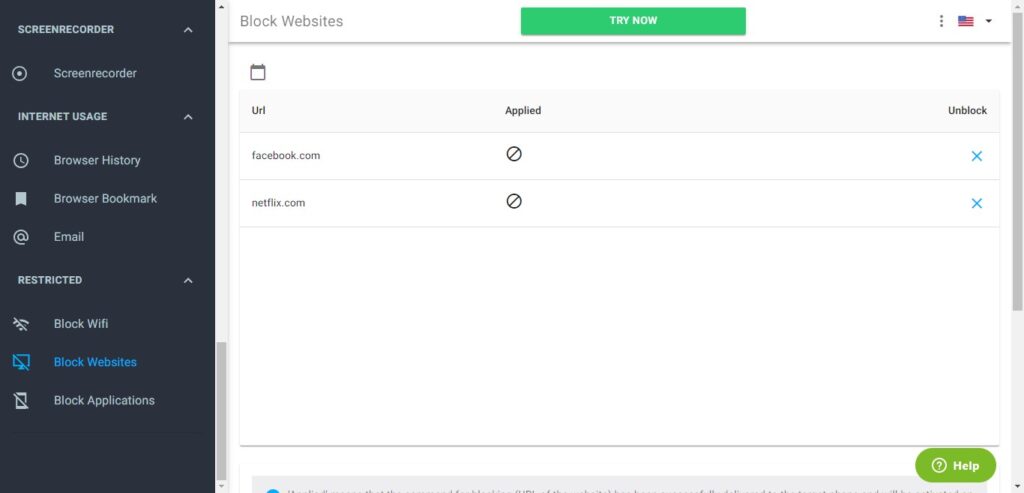
For Android Users
Step 1: Visit the website of mSpy and log in to your account. Choose the Android device and add the targeted device’s name, kid’s age, and phone’s brand. Moreover, add your phone’s brand to continue.
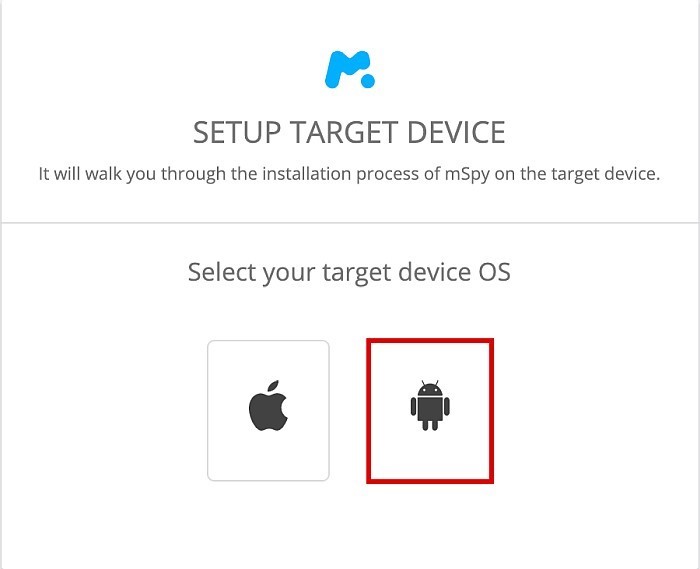
Step 2: Unlock the targeted phone and open its Play Store. Click on the “Profile” icon displayed on the upper right side. Choose “Play Protect” and then click on the “Gear” button.
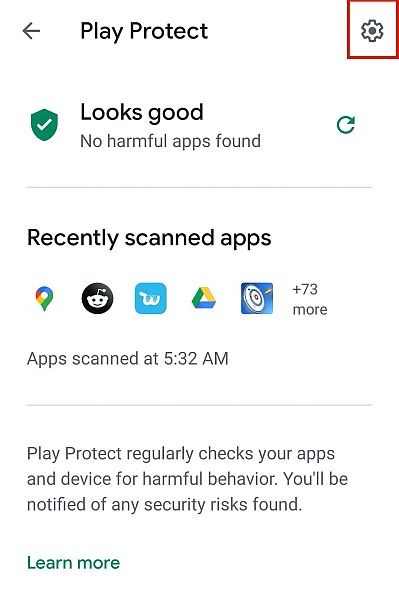
Step 3: Disable the options “Scan apps with Play Protect” and “App Scanning.” Once done, open the web browser and open the link given from your email instruction.
Step 4: If your Chrome browser is not installing the app, click on “Open” and then head to the option “Settings.” Activate the option “Allow all installs” and then go back to click on the option “Install.”
Step 5: Once the mSpy app gets installed, click the “Open” button and give all the permissions to this app. Click on “Complete Installation” and then navigate to the “Control Panel” of mSpy. Following this, you have to select the “Block Websites” option from the left panel and add the website to be blocked on the Android device.
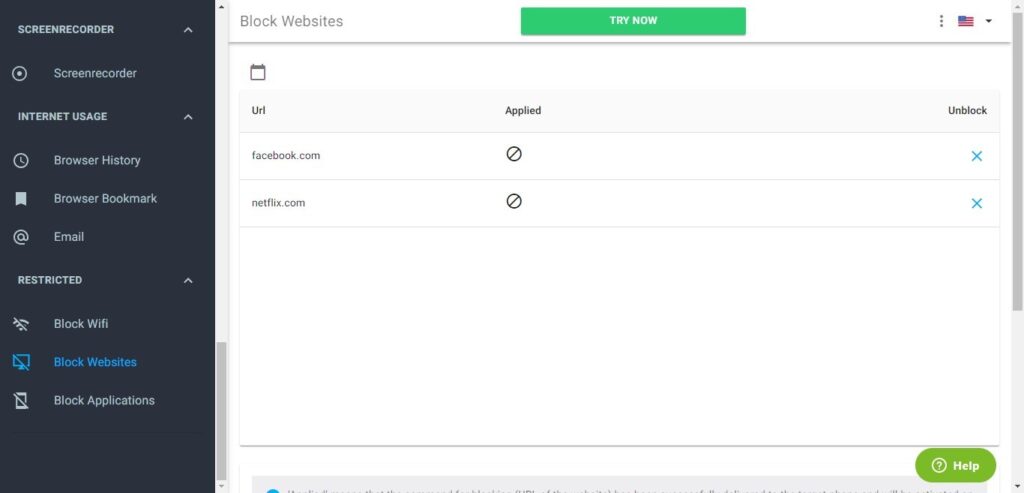
Conclusion
While surfing online, our kids may encounter some explicit websites that are not suitable to access at an early age. To prevent them from such web pages, this article has addressed how to block a webpage on both PC and mobile devices. For your ease, we have offered detailed and simple steps that you can easily apply without needing additional help.





