Welcome to our comprehensive guide on WhatsApp local backups for Android users. In this digital era, safeguarding our conversations is increasingly vital. WhatsApp, a central communication platform for billions, offers a local backup feature, allowing users to securely store their chat history directly on their devices. This guide will navigate you through the nuances of creating and restoring these backups, an essential skill for anyone looking to keep their digital conversations safe, especially when transitioning between phones or facing unexpected data access challenges. We’ll cover the steps to back up and restore your chats, tips for managing your backups effectively, and solutions to common issues. Whether you’re a tech expert or new to digital backups, our guide aims to equip you with the knowledge to effortlessly manage your WhatsApp data, ensuring your valuable conversations are always protected and accessible. Let’s dive in and master the art of local backups on WhatsApp for Android.
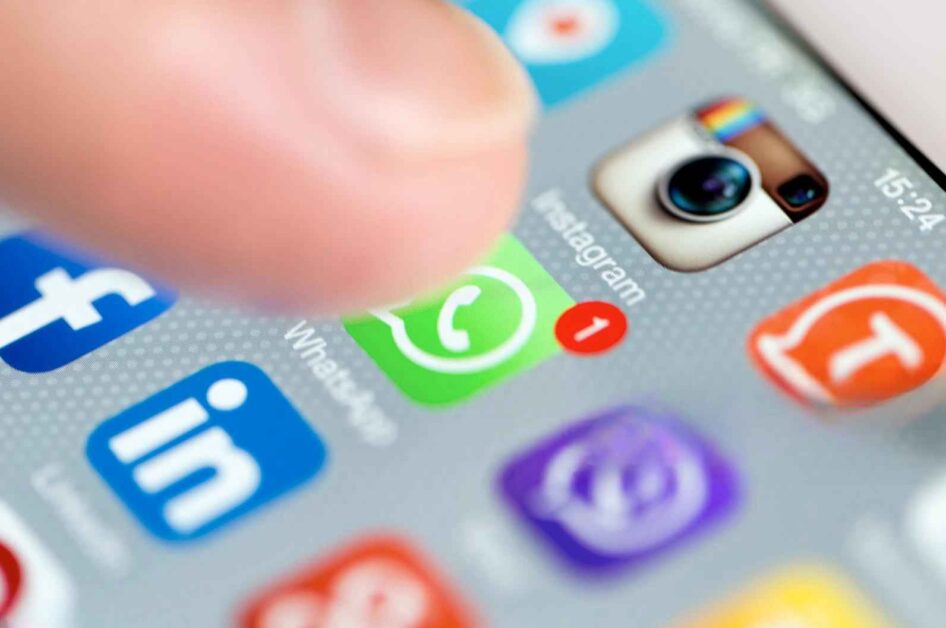
Part 1. Importance of Local Backup on WhatsApp
Local backups on WhatsApp serve as a crucial safeguard for your personal and professional conversations. This feature stands apart from cloud backups in several key ways. Firstly, local backups allow immediate and direct saving of your chats onto your device’s storage. This means that you can access your chat history at any moment without the need for an internet connection, which is indispensable in situations where you are offline or in regions with poor network connectivity.
Additionally, local backups provide a heightened level of security and privacy. Since the data is stored directly on your device, it reduces the risk associated with cloud storage, such as potential data breaches or privacy concerns. This aspect is particularly important for users who handle sensitive information and wish to maintain strict control over their data.
Furthermore, local backups are incredibly convenient. They enable quick and easy restoration of chat histories when switching to a new phone or after a factory reset, without the hassle of downloading large amounts of data from the cloud. This makes the transition between devices seamless, ensuring that your valuable conversations and memories are always accessible.
Part 2. Creating a Local Backup on Android
Creating a local backup of your WhatsApp chats on an Android device is a straightforward process. Here’s how you can ensure your data is safely backed up:
- Open WhatsApp and Access Settings: Start by opening WhatsApp on your Android device. Tap on the three dots at the top right corner of the screen to access the menu, and then select ‘Settings’.
- Navigate to ‘Chat Backup’: In the Settings menu, find and tap on the ‘Chats’ option. Here, you will see a variety of settings related to your chat preferences. Look for the ‘Chat backup’ option and select it. This will take you to the backup settings.
- Choose Backup Options: You will be presented with several options for backing up your chats. If you wish to initiate a manual backup immediately, simply tap on the ‘BACK UP’ button. This will start the process of backing up your chats to your device’s local storage.
- Adjust Settings for Automatic Backups: For automatic backups, you can set the frequency at which WhatsApp will back up your chats. Options typically include daily, weekly, or monthly backups. Select the frequency that best suits your needs.
- Include Videos in Backup: WhatsApp also gives you the option to include videos in your backups. Be aware that this will increase the size of your backup file significantly. If you decide to include videos, ensure that your device has sufficient storage space.
- Completing the Backup: Once you have configured your backup settings, WhatsApp will automatically back up your chats according to the schedule you set. It’s important to note that for the backup to occur, your device should have enough free storage space.
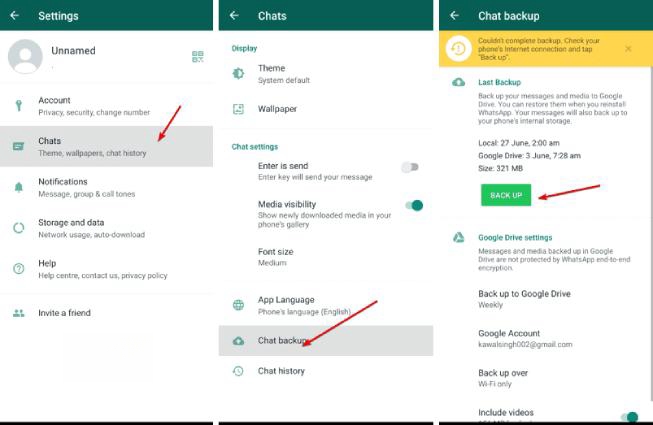
Including screenshots at each step of this process can greatly enhance the clarity and user-friendliness of these instructions, making it easier for readers to follow along and successfully back up their WhatsApp data.
Part 3. Restoring from a Local Backup
Restoring your WhatsApp chats from a local backup is a straightforward process, but it requires careful attention to detail. Here’s a step-by-step guide to ensure a smooth restoration:
- Uninstall and Reinstall WhatsApp: Begin by uninstalling WhatsApp from your Android device. Once uninstalled, reinstall it from the Google Play Store. This fresh installation is necessary for the restoration process.
- Locate and Rename the Desired Backup File: Before launching the newly installed WhatsApp, use a file manager app to navigate to the WhatsApp folder in your device’s internal storage. Inside, you’ll find a subfolder named ‘Databases’. This is where all local backups are stored, typically named as ‘msgstore-YYYY-MM-DD.1.db.crypt12’. If you want to restore a backup other than the most recent one, rename your desired backup file to ‘msgstore.db.crypt12’.
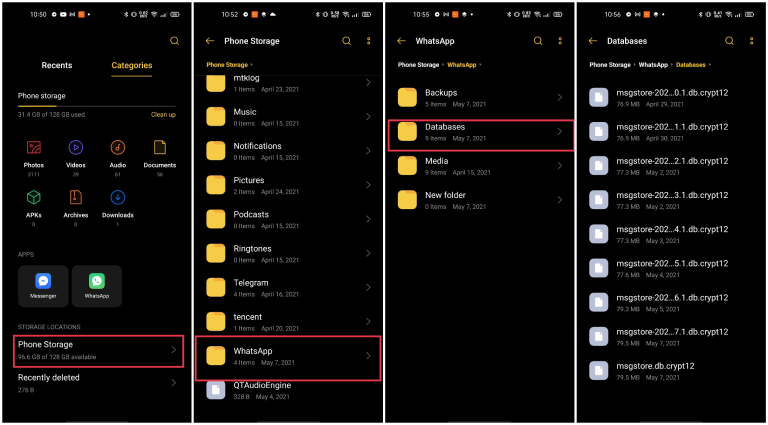
- Initiate the Setup Process: Open WhatsApp and follow the initial setup steps. Enter your phone number and verify it as prompted.
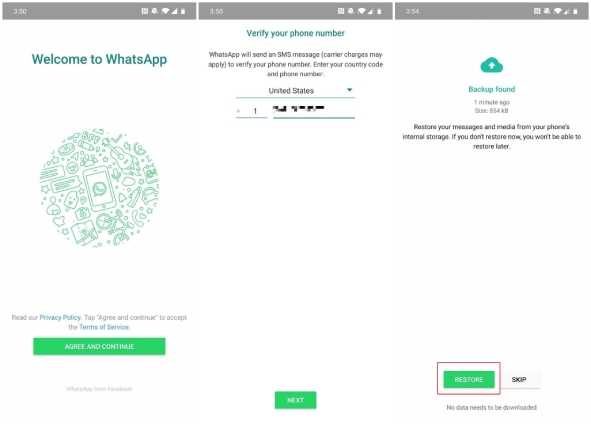
- Select ‘Restore’ When Prompted: After verification, WhatsApp will automatically search for local backups. If it finds the renamed file, it will prompt you to restore your chat history from this backup. Tap on ‘Restore’ to begin the process.
- Completion of Restoration: Once the restoration process is complete, your chats will be available in WhatsApp.
| Tips and Troubleshooting: 1. Ensure you are restoring the correct backup by checking the date in the file name. 2. If WhatsApp does not find a backup, check if the backup file is in the correct folder and properly renamed. 3. Make sure you use the same phone number used to create the backup. |
Part 4. Managing Your Local Backups
Managing your local backups is crucial to ensure they are up-to-date and do not consume unnecessary space on your device. Here’s how to manage and delete old backups:
- Accessing Backup Files: Use a file manager app to access the ‘WhatsApp’ folder on your device’s internal storage. Inside, navigate to the ‘Databases’ folder. This is where all your local backups are stored.
- Identifying Old Backups: Local backups are usually named with the date they were created. Look for files named like ‘msgstore-YYYY-MM-DD.1.db.crypt12’.
- Deleting Old Backups: To delete an old backup, simply select the file and choose the delete option. Be cautious to only delete old backups and keep the most recent ones, or the specific backup you might need in the future.
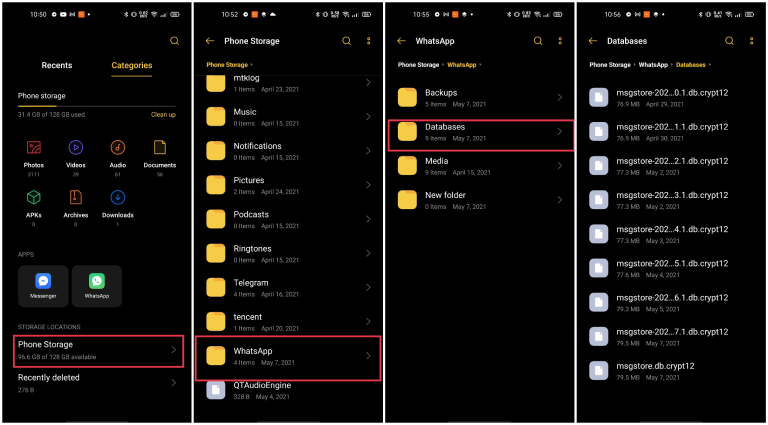
Regular Management: It’s a good practice to regularly check and clean this folder to free up space on your device. Remember, each backup can be quite large, especially if it includes media files.
Part 5. Troubleshooting Common Issues
Even with a straightforward process, users may encounter issues while managing local backups on WhatsApp. One common problem is the backup file not being recognized. This often occurs if the backup file is not correctly named or placed in the appropriate folder. Ensure that the backup is in the ‘Databases’ folder and named correctly, typically as ‘msgstore.db.crypt12’.
Another issue might arise during the restoration process, such as the app failing to detect the backup. This can happen if you are not using the same phone number or Google account associated with the backup. Ensure that all credentials match those used when the backup was created.
Lastly, if you encounter errors related to storage space or backup file corruption, try freeing up space on your device or creating a new backup if the current one is corrupt. Regularly updating WhatsApp can also prevent many of these issues.
Conclusion
In conclusion, the ability to manage local backups on WhatsApp is a valuable skill for any Android user. It not only provides a safety net for your digital conversations but also offers a sense of security and control over your data. Regularly backing up your WhatsApp data locally ensures that your cherished memories and important conversations are preserved and easily accessible. Embrace this feature as part of your routine digital maintenance, and enjoy the peace of mind that comes with knowing your data is safely backed up.
FAQs
Q: Can I restore a local backup on a different phone?
A: Yes, you can restore a local backup on a different phone, provided you use the same phone number and transfer the backup file to the correct location on the new device.
Q: How secure is a local WhatsApp backup?
A: Local backups are encrypted and stored on your device, making them quite secure. However, the level of security also depends on your device’s overall security.
Q: What’s the difference between local and cloud backups?
A: Local backups are stored on your device and don’t require an internet connection, while cloud backups are stored on services like Google Drive and require an internet connection to access and restore.





