1. Introduction to App Hiding on Android
In the digital era, smartphones have become repositories of our personal and professional lives. This consolidation of information necessitates a heightened need for privacy. For many, this means the ability to hide certain apps on their Android devices. The reasons for hiding apps are as varied as the users themselves: some may want to keep sensitive work-related apps away from prying eyes, others might wish to hide social media or dating apps for personal privacy, and some might simply want to prevent children from accessing certain apps. Whatever the reason, the capability to discreetly conceal apps is a valuable feature for many Android users.
This guide delves into a range of methods to hide apps on Android devices. We cover:
- Built-in Features: Many Android phones come with built-in options for hiding apps. These features are often straightforward and don’t require additional downloads, ensuring a seamless and secure experience.
- Third-Party Apps: For users whose devices do not have native hiding features, third-party apps offer a viable alternative. We explore reputable apps that can effectively hide other apps on your device.
- Launchers: Custom Android launchers not only personalize your phone’s interface but also provide added functionality, including the ability to hide apps. We’ll guide you through using some of the most popular launchers for this purpose.
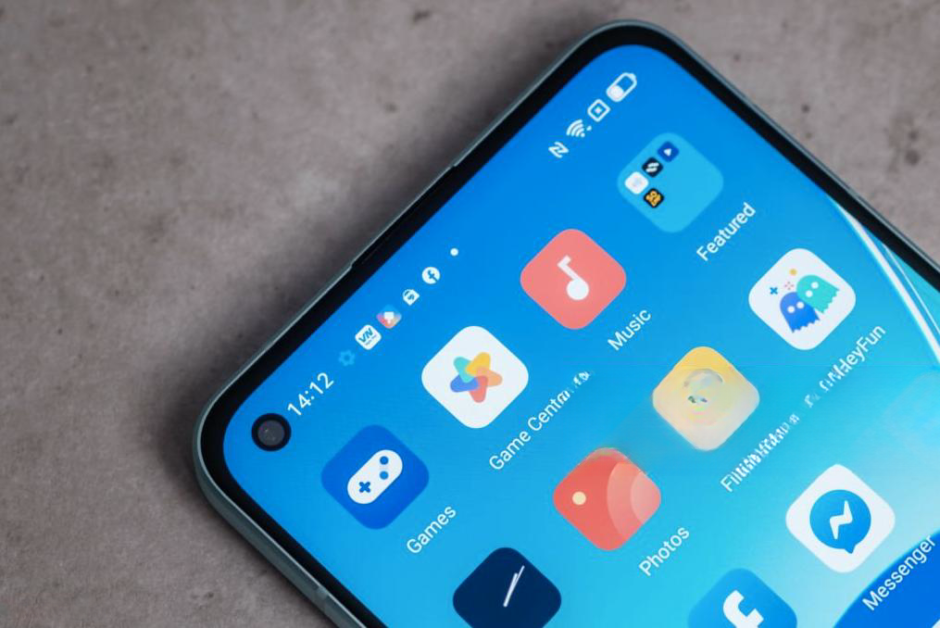
2. Using Built-in Features to Hide Apps
For Samsung Users:
- Secure Folder: Exclusive to Samsung, Secure Folder leverages the defense-grade Samsung Knox security platform to create a private, encrypted space on your phone. Here’s how to set it up:
- Go to Settings and navigate to Biometrics and security.
- Tap on Secure Folder and sign in with your Samsung account.
- Follow the prompts to set up the Secure Folder, including setting a lock type.
- Once set up, you can move apps into this folder, effectively hiding them from the main app drawer.
- Home Screen Settings: Samsung also allows users to hide apps directly from the Home screen settings:
- Open the App drawer.
- Tap on the three dots at the top right and select Home Screen Settings.
- Choose Hide apps and select the apps you wish to conceal.
LG’s Approach:
- LG smartphones offer an intuitive way to hide apps through their Home screen settings:
- Long press on an empty space on your Home screen.
- Tap on Home Screen Settings, then choose Hide apps.
- Select the apps you want to hide and confirm.
OnePlus Hidden Space:
- OnePlus incorporates a Hidden Space in the app drawer for concealing apps:
- Open the App drawer.
- Swipe right to access the Hidden Space.
- Tap the “+” icon and choose the apps you want to hide.
Xiaomi’s MIUI
Xiaomi’s MIUI offers robust app hiding and locking features:
- App Lock Feature:
- Go to ‘Settings’ and tap on ‘App lock’. Set a pattern, PIN, or password.
- Once App lock is enabled, you can choose apps to lock.
- Hidden Apps Feature:
- In the App lock menu, you’ll find the ‘Hidden apps’ option. Toggle it on for the apps you want to hide.
- These apps will be removed from your home screen and app drawer but can be accessed through the App lock screen.
Huawei’s PrivateSpace
Huawei’s PrivateSpace allows you to create a separate space on your device to hide apps:
- Setting Up PrivateSpace:
- Go to ‘Settings’, then ‘Privacy & Security’, and select ‘PrivateSpace’.
- Follow the on-screen instructions to set up this feature, which might include setting a fingerprint or password.
- Using PrivateSpace:
- Once set up, switch to PrivateSpace where you can install and use apps independently of the main space.
- Apps installed in PrivateSpace won’t be visible in the main user space, providing an effective way to hide apps.
Each of these built-in features offers a secure and integrated way to hide apps on your Android device. Whether you are using a Samsung, LG, OnePlus, Xiaomi, or Huawei device, these methods allow you to keep certain apps out of sight, maintaining privacy and decluttering your home screen.
3. Third-Party App Hiders
App Hider: App Hider is a popular third-party application available on the Google Play Store. It allows users to hide any app on their Android device seamlessly. One of its unique features is its ability to disguise itself as a fully functional calculator, adding an extra layer of security and stealth. Here’s how you can use it:
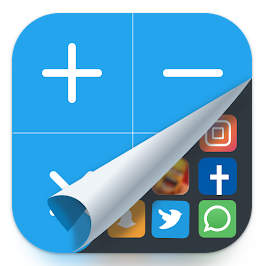
- Download and Install: Get App Hider from the Google Play Store and install it on your device.
- Importing Apps: Launch App Hider and tap the “+” icon. Select the apps you want to hide and tap on ‘Import’.
- Calculator Disguise: To activate the disguise feature, tap on ‘Setup PIN’ and follow the instructions. Once set, App Hider will appear as a calculator app.
Pros and Cons:
- Pros:
- Enhanced Privacy: Keeps sensitive apps away from prying eyes.
- Disguise Mode: The calculator disguise adds a unique security layer.
- Ease of Use: User-friendly interface for easy operation.
- Cons:
- Dependency on Third-Party App: Relies on an external app, which might not always be reliable.
- Potential Security Risks: Such apps might have access to your data, posing privacy concerns.
- Updates and Compatibility: Occasionally, these apps may not work seamlessly after OS updates.
4. Using Android Launchers
1) Microsoft Launcher: Microsoft Launcher is a versatile and user-friendly launcher that allows users to customize their Android experience, including hiding apps.
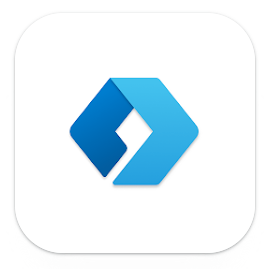
- Installation: Download Microsoft Launcher from the Google Play Store and set it as your default launcher.
- Hiding Apps: Access the app drawer, tap the three vertical dots at the top right, and select ‘Hidden apps’. Choose the apps you want to hide.
- Benefits: Microsoft Launcher not only hides apps but also offers organizational tools and integrations with Microsoft services.
2) Poco Launcher: Poco Launcher is another excellent choice for those who seek both customization and privacy.
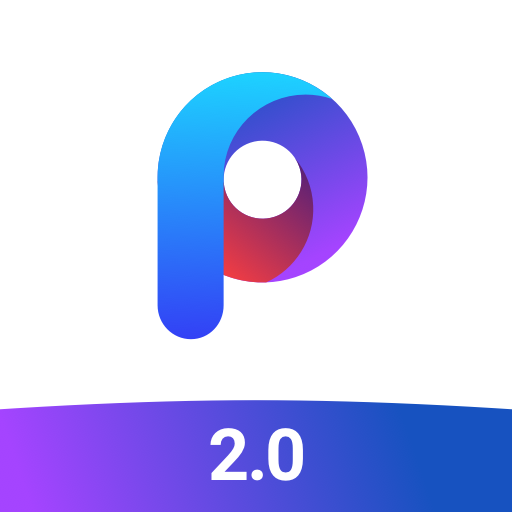
- Getting Started: Download Poco Launcher from the Google Play Store.
- Hiding Apps: Open the App Drawer, swipe right, and set a password for the hidden apps section. Then, choose the apps you want to conceal.
- Customization and Privacy: Poco Launcher offers an intuitive interface with privacy options and extensive customization features.
3) Nova Launcher Prime: For those who want more advanced control, Nova Launcher Prime is a premium option offering extensive customization, including app hiding.
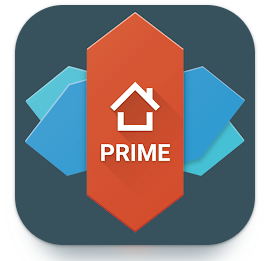
- Installation: Purchase and install Nova Launcher Prime from the Google Play Store.
- Advanced Hiding Features: In the settings, under ‘Drawer groups’, select ‘Hide apps’ and choose the apps you want to hide.
- Customization at its Best: Nova Launcher Prime allows for a high degree of customization, making it a favorite for users who love to personalize their interface extensively.
Each of these launchers offers unique features beyond just hiding apps, such as customization of the home screen, app drawer, and overall user interface, enhancing the overall user experience on Android devices.
5. Guest Accounts and Secret Modes
Creating a Guest Account: A guest account on your Android device is a perfect way to maintain privacy while sharing your device. Here’s how to set one up:
- Access Settings: Go to your device’s Settings and look for the ‘System’ section.
- Manage Users: Select ‘Multiple Users’ or ‘Users & accounts’, depending on your device. Turn on the feature if it’s not already enabled.
- Adding a Guest: Tap on ‘Add guest’ or ‘Add user’ to create a new guest account. Some devices may allow you to customize the access level for this account.
- Switching to Guest Mode: You can switch to guest mode by pulling down the notification shade and tapping on the user icon. Select the guest user to switch.
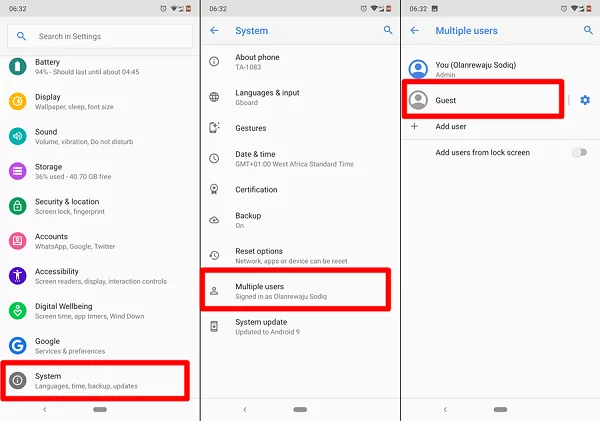
Using Secret Modes: Many devices, like those from Samsung, have built-in secret or private modes. These modes allow you to hide apps and files:
- Enabling Secret Mode: Go to ‘Settings’ and look for a section like ‘Privacy’ or ‘Security’. Here you can find options like ‘Private Mode’ or ‘Secure Folder’.
- Setting Up: Follow the on-screen instructions to set up a secure method of access, like a PIN, pattern, or password.
- Using Secret Mode: Once enabled, you can move apps and files into this secure area where they won’t be visible in the normal mode.
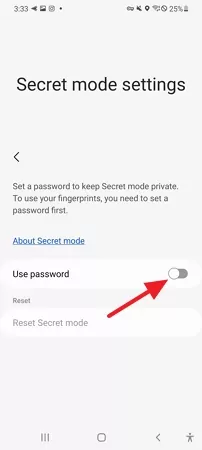
6. Finding Hidden Apps on Android
In Home Screen Settings: To find apps you’ve hidden using the device’s native features:
- Access Home Screen Settings: Long press on the home screen and access the settings menu.
- Locate Hidden Apps: Look for an option like ‘Hide apps’ or ‘Show hidden apps’. Here, you can see a list of all hidden applications.
- Unhide Apps: If you want to make these apps visible again, simply uncheck them from the list.
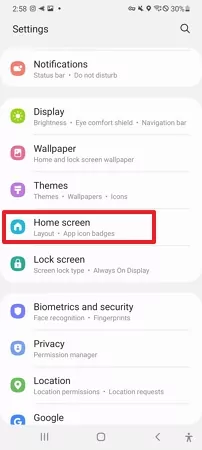
Via Android Launcher Apps: If you’ve used a third-party launcher:
- Access Launcher Settings: Open the launcher’s settings by long pressing on the home screen or via the app drawer.
- Find Hidden Apps Section: Look for a section or feature that deals with hidden apps.
- Reveal Hidden Apps: Within this section, you can view and manage your hidden apps.
7. Disabling Apps as an Alternative to Hiding
How to Disable Apps: Disabling apps is an effective way to hide them without uninstalling:
- Access App Settings: Go to ‘Settings’ and then ‘Apps’ or ‘Application Manager’.
- Select the App: Find the app you want to hide and tap on it.
- Disable the App: Tap on ‘Disable’. This will remove the app from the app drawer and prevent it from running.
Differences Between Disabling and Hiding:
- Visibility: Disabled apps are not just hidden but also won’t run in the background, while hidden apps can still function.
- Reversibility: Disabling an app is easily reversible, just like unhiding an app.
- Updates: Disabled apps do not receive updates, whereas hidden apps do.
- Storage: Disabling apps can sometimes free up more space than simply hiding them.
By understanding and utilizing these features, you can effectively manage your apps, ensuring privacy and control over your Android device.
8. Protecting Your Online Privacy Beyond App Hiding
Online privacy goes beyond just hiding apps; it encompasses a range of practices to safeguard your personal data. Here are some essential steps:
Setting Strong Passwords:
- Importance: Passwords are your first line of defense against unauthorized access to your apps and personal information.
- Creating Strong Passwords: Use a combination of at least 8 characters including upper and lower case letters, numbers, and symbols. Avoid common phrases, predictable patterns, and personal information.
- Password Managers: Consider using a password manager to generate and store complex passwords securely.
Disabling App Tracking:
- Understanding App Tracking: Many apps track your usage patterns and preferences to target advertising or collect data.
- Disabling Tracking: Dive into the settings of your individual apps or phone’s privacy settings to turn off app tracking. Look for options like “Limit Ad Tracking” or “Opt-out of Interest-Based Ads”.
- Benefits: Reducing tracking can help maintain your privacy and reduce the amount of personal data that is collected and potentially shared.
Using Secure Search Engines:
- Options: Secure search engines like DuckDuckGo, SearchEncrypt, and Mojeek offer privacy-focused browsing experiences.
- Features: These search engines do not track your search history or link your inquiries to your digital profile. They often use encryption to protect your search data.
- Selecting a Search Engine: Choose based on features like end-to-end encryption, no tracking policies, and compatibility with your devices.
9. Conclusion and Best Practices
In conclusion, hiding apps on your Android device is a straightforward process with a variety of methods depending on your specific device and needs. Whether it’s through built-in features, third-party apps, or using launchers, you can effectively keep sensitive apps hidden.
Best Practices:
- Regularly review and manage your hidden apps.
- Keep your device’s software up to date for the latest security features.
- Be cautious with third-party app hiders and consider their privacy policies.
- Use a combination of app hiding, strong passwords, and privacy settings for comprehensive protection.
Remember, your digital privacy is paramount. Taking these steps will not only help in hiding apps but also contribute to a more secure and private digital experience.





