Are you worried about the content your kids watch on YouTube because they are glued to their phones all the time? YouTube has a lot of video content for people of all ages. Children can easily spend hours scrolling through the video content. YouTube can be a video-filled amusement park for children, particularly if they have access to a tablet, with everything from Cocomelon to nursery rhymes and gamer streams like PewDiePie. With job worries and abundant house chores, parents can’t be present with their kids all the time to monitor their activities.
So, what should parents do? Rather than allowing your young child to go crazy on YouTube with complete freedom, you can learn how to turn on parental controls on YouTube. Keep reading this article if you want to know more about the top 3 best YouTube parental controls apps in 2022:
Part 1: What is YouTube Kids?
YouTube Kids is a kid-friendly version of YouTube with selected, ad-supported educational videos, TV shows, music, and user-generated content. Children aged three to twelve can easily access YouTube Kids as an app and a website. You can establish separate user profiles for each of your children on YouTube Kids, allowing them to log in and view videos tailored to their age group. YouTube Kids is a doorway to YouTube’s leading service, with an algorithm filtering out adult content and funneling kid-friendly content to the app. Although YouTube Kids is safe to use for kids, there is a possibility that your child can see inappropriate content, nudity, violence, and strange advertisements while watching their favorite baby shark poems.
Part 2: Top 3 best ways for parents to set up parental controls on YouTube
1) Restricted mode from browser-based parental setting on YouTube
Restricted Mode on YouTube identifies and filters out potentially mature content using signals such as description, video title, Community Guidelines reviews, metadata, and age restrictions.” It’s not perfect YouTube parental control, and inappropriate stuff can still slip through, but it’s a remarkably effective first line of security. If you have a YouTube account, it’s simple to enable, but keep in mind that you must enable it for each device your children use because the security is at the browser level. Follow these steps if you want to know how to turn on parental controls on YouTube:
1. Sign in to your YouTube/Google account at YouTube.com.
2. In the left sidebar, click the “Settings” button.
3. Choose Account and toggle the Restricted Mode button to turn it “On.”
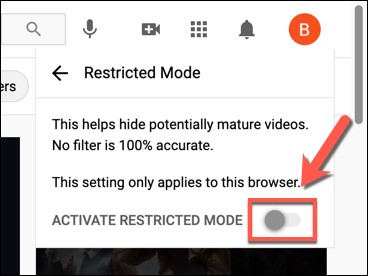
2) Parental controls on the YouTube Kids App
To use the parental controls on YouTube Kids app, you must OPT-IN to these features; they are not activated automatically. In YouTube Kids’ settings, you can switch on these features in each child’s profile.
- Approved Content Only
Parents can turn on the Approved Content Only setting in YouTube parental controls and choose which channels their kids can watch. These channels are examined by humans, not simply a computer algorithm. Not all of the videos on each YouTube channel are reviewed by humans.
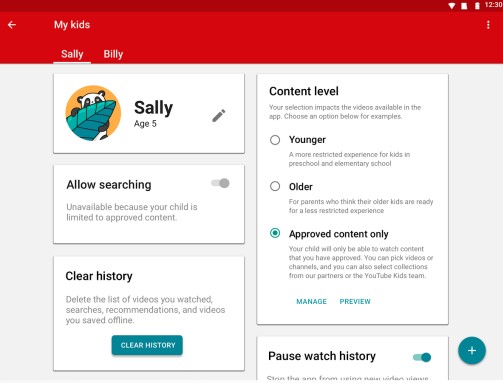
- Disable Search
When you choose Approved Content Only, the search is immediately disabled. But there’s more! Disabling search prevents certain inappropriate recommended films from appearing after kids watch a video. That has now changed! Your child can only watch videos approved by human once this new parental control is enabled.
- Approve Safer Channels
Parents can choose which human-reviewed channels their children have access to after enabling Approved Content Only. Parents may also activate categories like “Music,” “Gaming,” “Arts, Crafts, and DIY,” and “Learning.”
3) Google SafeSearch Setting
You can use YouTube parental settings to limit content but keep in mind that kids can still access explicit content all across the internet. You can use Google SafeSearch to filter out explicit information in Google search results for videos, webpages, and photos. It should be your first concern to turn on the “Safe Search” filter in your child’s browser. This feature is disabled by default for all adult users, but you can enable it manually via the settings page. Follow these steps if you want to know how to turn on parental controls on YouTube via Google SafeSearch:
1. Navigate to Google.com.
2. Click on the “Settings” option.
3. In the SafeSearch filter section, enable the Hide Explicit Results option and click on the Save button.
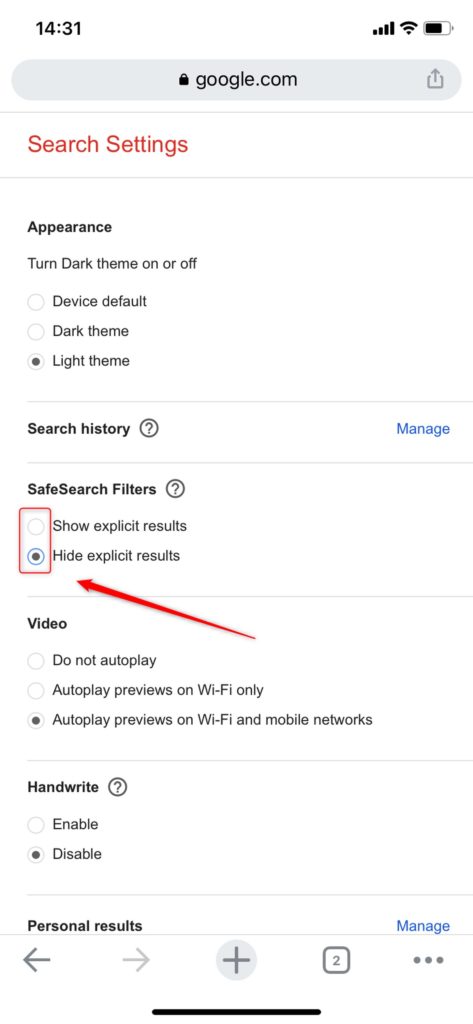
Part 3: How to Restrict YouTube Content More?
Kids enjoy watching YouTube videos from their favorite channels, but every responsible parent should consider installing YouTube parental controls. The reason for this is simple: while there is a lot of good out there, a few taps of your child’s finger can take them to some deep, dark regions of the online dangers. YouTube already has certain parental restrictions, but if you are still worried about your kids’ online security and want to monitor what they watch on YouTube you can use a professional third-party parental control app like mSpy.
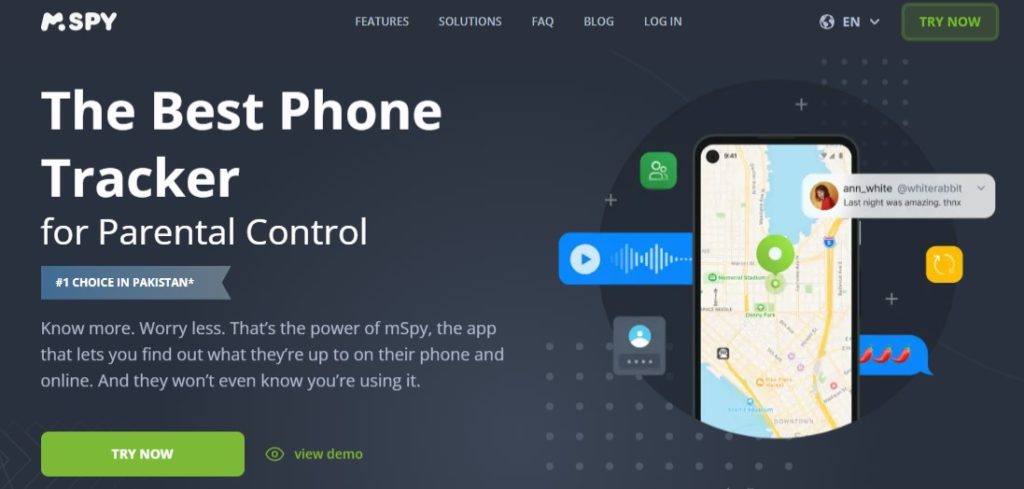
It allows you to monitor apps, calls, messages, and internet searches to ensure that your child is not engaging in any inappropriate behavior. You can also use the app to track your child’s whereabouts and limit their screen time. With this parental control app, you will get all the tools to keep your children safe physically and digitally. You can use the keylogger feature to detect what type of videos they are watching behind your back. You can use manual control of the device to prevent your kid from disabling parental controls. You can choose and limit channels for them based on their age so that only family-friendly content is accessible to them. Follow these steps if you want to know how to turn on parental controls on YouTube with the mSpy parental control app:
Step 1: Create an Account
Create account of the mSpy parental control app and choose the most practical bundle and subscription plan. Make a payment and create an account with the service.
Step 2: Access Dashboard
Check your inbox; mSpy set up an online account for you and emailed the login information to your email address. To access your Dashboard, click the link.
Step 3: Monitor
Follow the installation steps in the Control Panel and begin using YouTube parental controls to monitor your kids’ online activities.
Part 4: Conclusion
There are hundreds of YouTube parental control apps in the market, but You can’t trust all of them for the safety of our children. If you want to monitor your kids’ online activities on YouTube or other popular websites, we strongly recommend using the mSpy parental control app. It is safe to use, user-friendly, free from malware, and doesn’t store personal data.





