In your Android phone, if you encounter the ‘Failed to Download Attachment From Multimedia Message’ error while trying to download an MMS message, it might be due to issues with your messages app or network. This article provides various methods to fix this problem.
The inability to download MMS messages could be caused by an inactive internet connection, incorrect APN settings, faulty SMS app cache data, or system bugs on your phone. Here are some methods to fix the “Failed to Download Attachment From Multimedia Message” error on Android.
Method 1: Switch Your Data Connection Mode
To fix the ‘Failed to Download Attachment From Multimedia Message’ error on Android, consider changing your internet connection mode.If you’re on a Wi-Fi connection, try switching to cellular data, or vice versa. After altering your connection, try to download the MMS attachments again.
Method 2: Restart Your Android Phone
Minor system glitches can prevent your phone from downloading MMS attachments. Restarting your phone can potentially fix this issue. Remember to save any unsaved work before rebooting your device. Once your phone is back on, try to download your MMS.
- Maintain a continuous press on your device’s Power button.
- From the menu that appears, choose the Restart option.
- Proceed to download your MMS once your phone is switched on again.
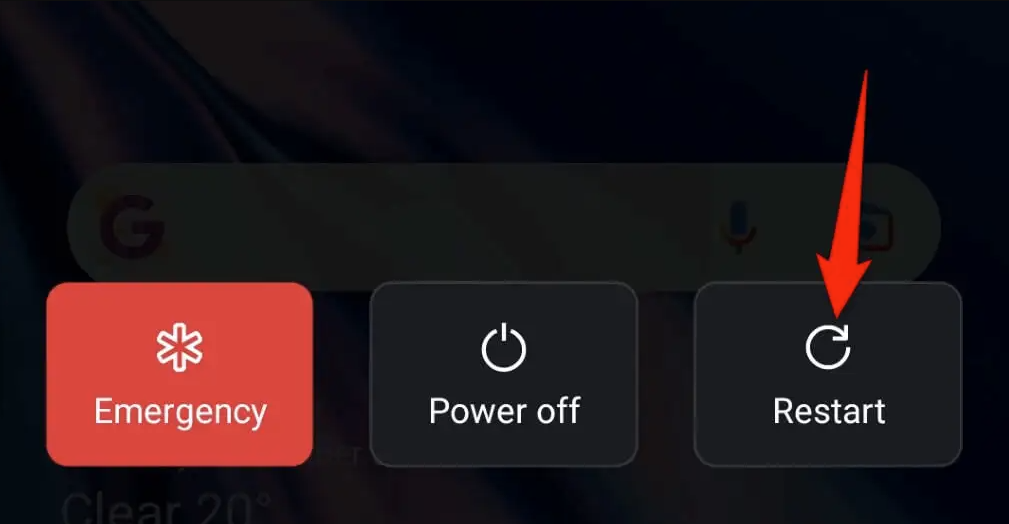
Method 3: Toggle the Auto-Retrieve MMS Option
Most Messages apps have an auto-retrieve feature to automatically download your MMS messages. Toggling this feature can help fix the ‘Failed to Download Attachment From Multimedia Message’ error on Android. The steps to disable the feature varies by the Messages app you use.
- Launch the Messages application on your mobile device.
- Tap on your profile icon located at the upper-right corner, then opt for Messages settings.
- Choose your SIM card from the provided list.
- Adjust the status of the Auto-download MMS option (if it’s enabled, disable it; if it’s disabled, enable it).
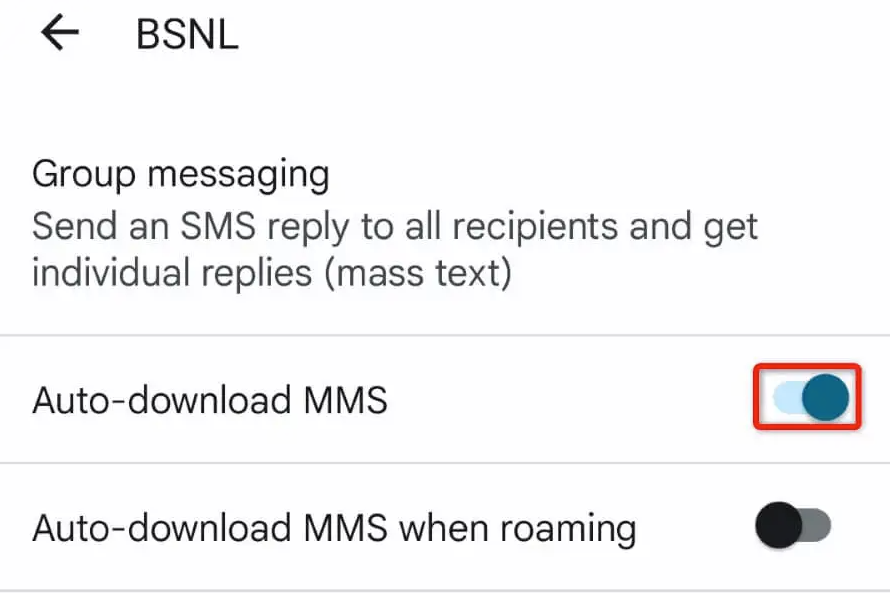
Method 4: Change Your Preferred Network Mode
Your Android device uses various network modes to connect to your cellular carrier. If one of these modes isn’t working, it could prevent your MMS messages from downloading. Switching between available network modes on your phone can help resolve this issue.
- Navigate to the ‘Settings’ menu on your Android device.
- Choose ‘Mobile network’ and proceed to tap on your respective SIM card.
- Once there, select ‘Preferred network type’ and opt for a network mode different from the one currently selected.
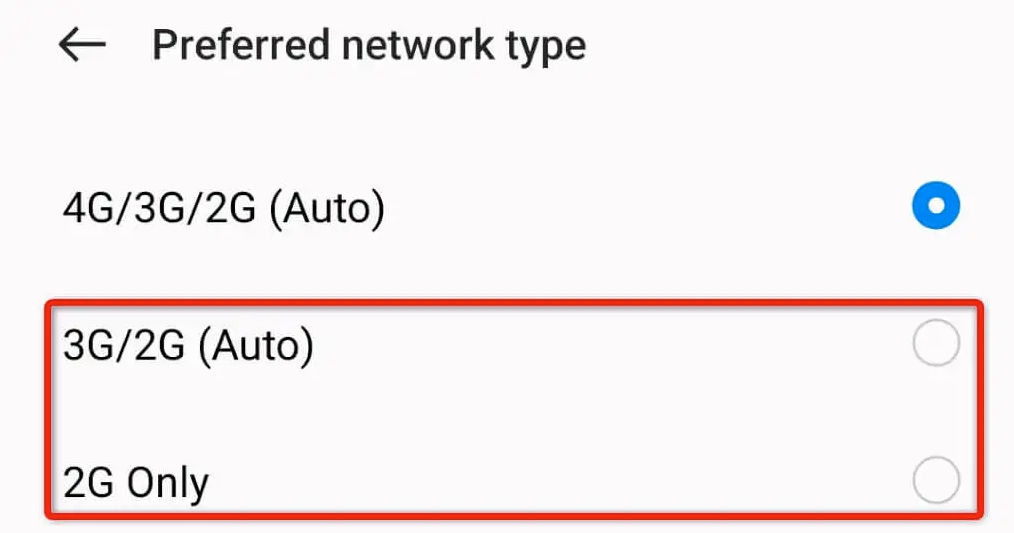
4. Attempt to download your MMS message again.
Method 5: Clear the Messages App’s Cache Data
If your phone continues to display the ‘Failed to Download Attachment From Multimedia Message’ error, your Messages app might have a corrupt cache. Clearing your app’s cache files doesn’t delete your messages but can help resolve your MMS download problem.
Please follow these steps:
- Navigate to the Settings application on your phone.
- Proceed to Apps and select App management.
- From the list, select the Messages application.
- On the app’s screen, find and select Storage usage.
- Finally, choose Clear cache to erase the cached files of the app.
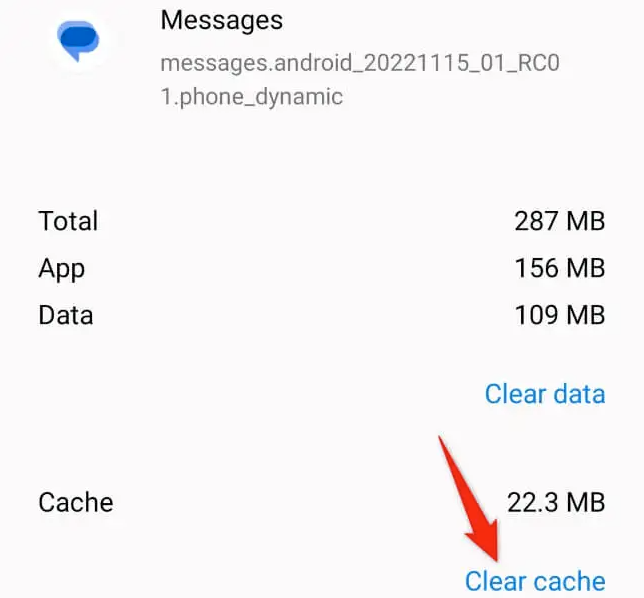
Method 6: Change Your Default Messages App
If your Messages app is faulty, switching to another messaging application on your phone can be a solution. There are several free Messages apps available on Google’s Play Store.
- Navigate to the Google Play Store on your mobile device.
- Input ‘Messages’ into the search bar and select the corresponding application from the results.
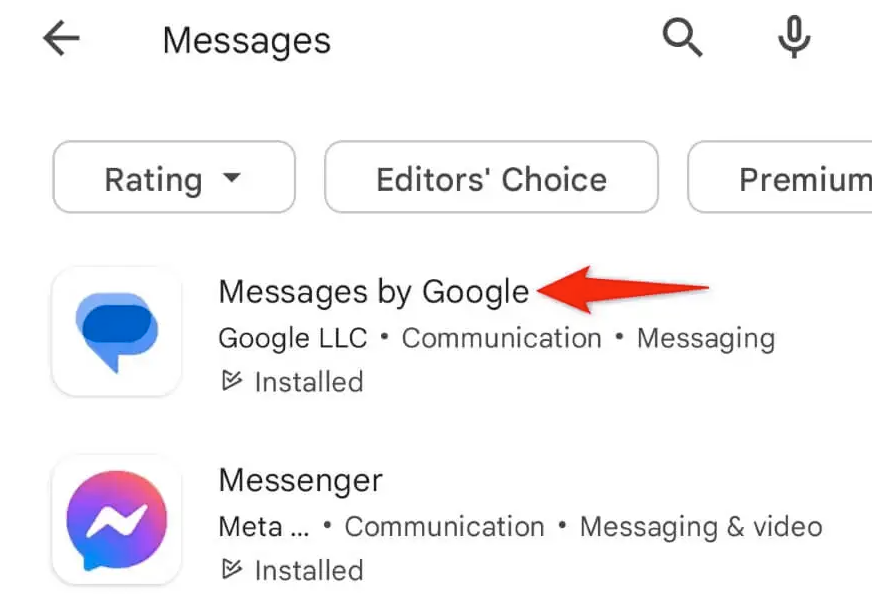
3.Tap on ‘Download’ to initiate the app installation process.
4. Upon completion of download, open the app and set it as your primary messaging application.
Method 7: Reset Your Phone’s Access Points
Your phone uses your cellular carrier’s provided access points to connect to the internet. Incorrect APN settings can prevent your phone from accessing the internet. Resetting APN settings on your phone can help resolve this issue.
- Navigate to the ‘Settings’ application on your mobile device.
- Proceed to ‘Mobile network’ and select your respective SIM card.
- Opt for ‘Access point names’.
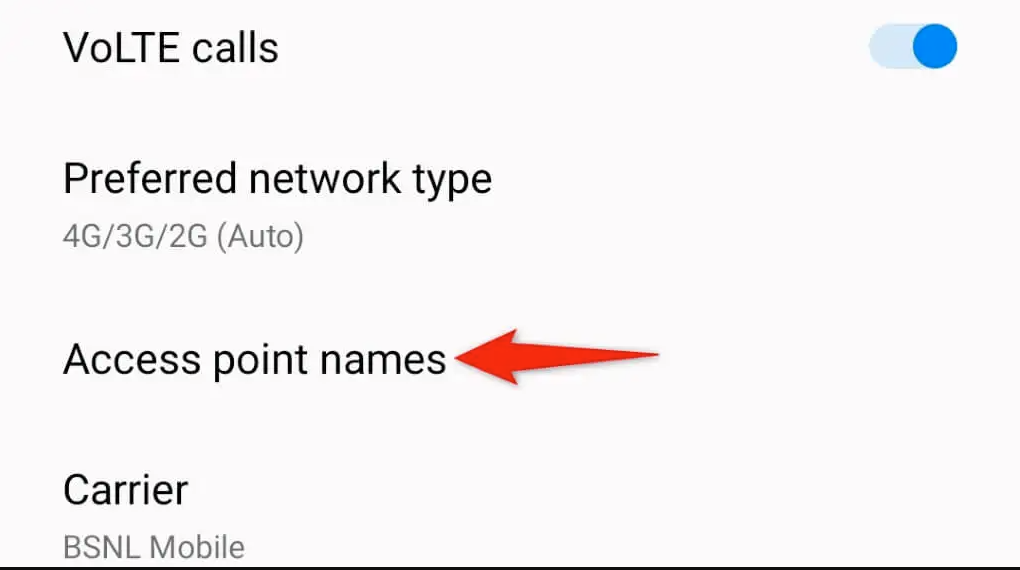
4. Tap on the three-dotted icon located at the upper-right corner and select ‘Reset access points’.
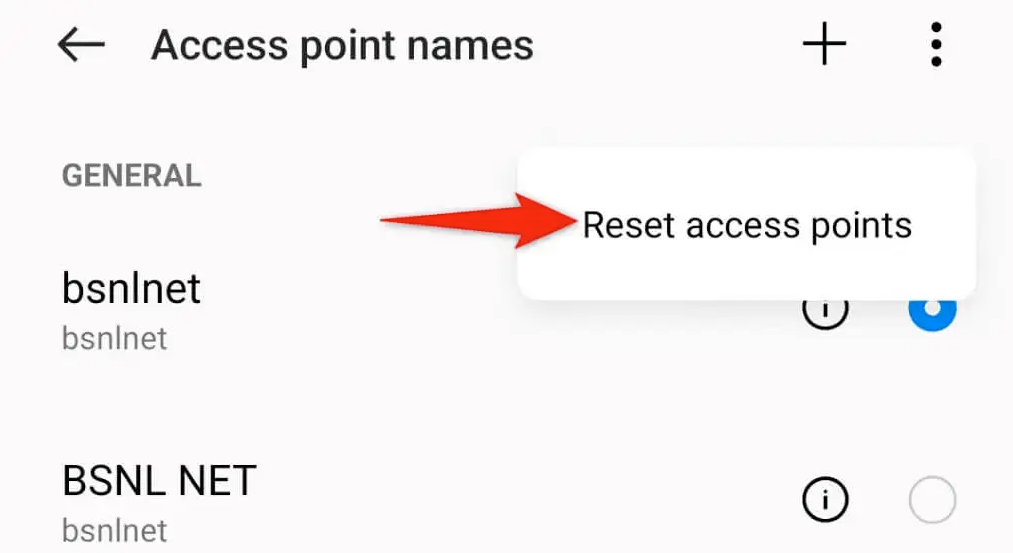
5. Confirm your selection by choosing ‘Reset access points’ in the ensuing prompt.
6. Finally, reboot your mobile device.
Method 8: Update Your Android Phone
System bugs on your Android phone can prevent your MMS messages from downloading. Updating your phone to the latest Android version can provide a patch for your system bug.
- Navigate to
Settings, then scroll down and selectAbout device. - Choose the
Software updateicon located at the top.
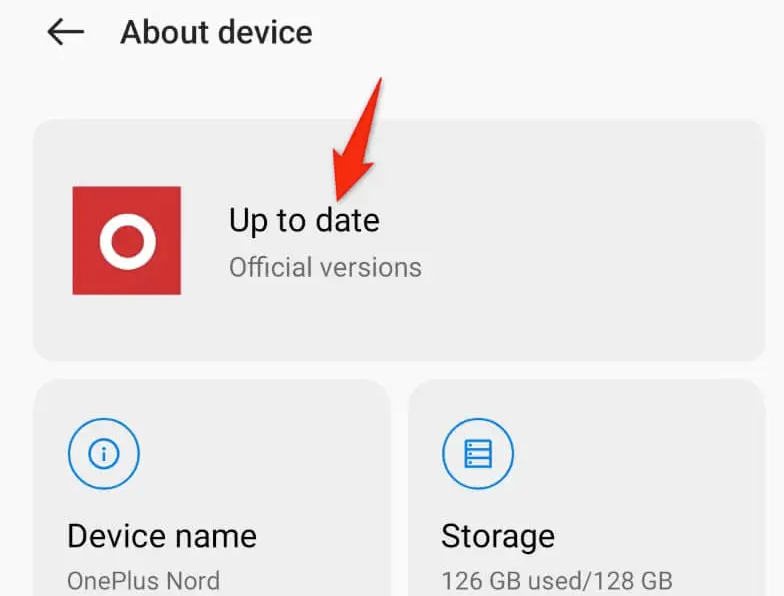
3. Obtain the system updates that are available.
4. Proceed to install these updates.
5. Restart your phone.
Method 9: Factory Reset Your Android Phone
If your MMS message still doesn’t download, it might be time to reset your phone to factory settings. This will delete your custom settings and saved data, potentially eliminating any issues causing your messages not to download. Remember to back up your important files before proceeding.
- Navigate to the ‘Settings’ on your mobile device, and select ‘System settings’ located at the bottom.
- Proceed by selecting ‘Back up and reset’, which is also at the bottom of the display.
- Among the reset options presented, opt for ‘Reset phone’.
- Finally, select ‘Erase all data’ and adhere to the instructions provided on the screen.
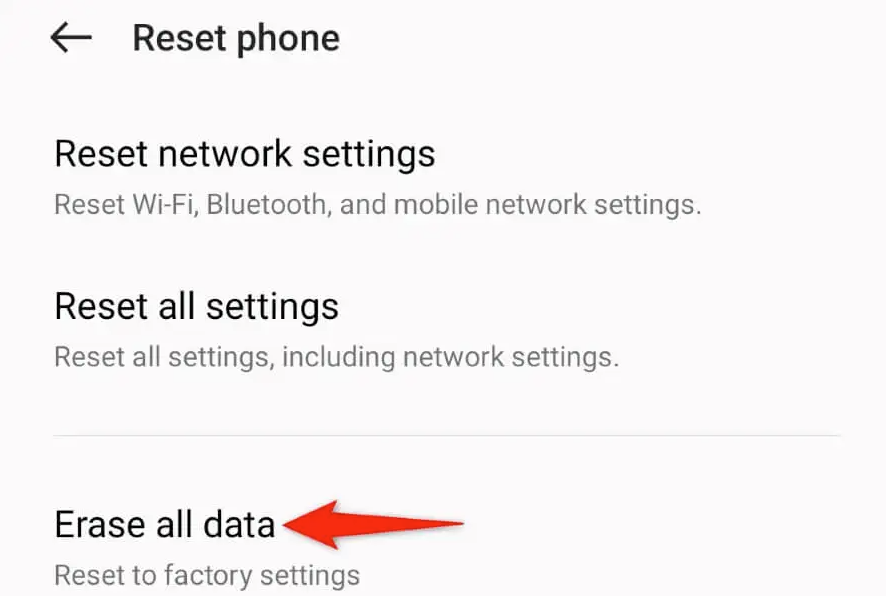
Conclusion
The ‘Failed to Download Attachment From Multimedia Message’ error message on Android can be resolved in most cases by applying the above solutions. Once the issue is resolved, your MMS messages should download with all their attachments without any problems.





